Raspberry Pi OS
Het besturingssysteem van de Raspberry Pi staat op een micro-sd-kaart of USB stick. Deze heeft best minimaal 8 GB opslagruimte van categorie (Speed Class) 10. Minimaal 8 GB om voldoende ruimte voor het besturingssysteem, de applicaties en alle bestanden te hebben. Categorie 10 omdat de gegevens dan met 10 MB/s kunnen worden overgedragen. Raspberry Pi 5 ondersteunt UHS tot 100 MB/s. Om een micro-sd-kaart van een besturingssysteem voor de Raspberry Pi te voorzien heb je een computer met kaartlezer nodig.
Installatie-image
Een installatie-image zorgt ervoor dat je de Raspberry Pi helemaal schoon kunt booten, waarna je het besturingssysteem helemaal naar eigen wens kunt inrichten. Dat besturingssysteem kan je via het installatieprogramma downloaden, maar het is ook mogelijk dat je het eerst moet downloaden voor je de installatie-procedure start. Er wordt trouwens sowieso gedownload om te updaten, dus is het aan te raden om de Raspberry Pi direct al op vast ethernet aan te sluiten. Immers, vast ethernet (in combinatie met een dhcp-server) werkt altijd en bij wifi moet je nog zien aan te koppelen bij een wifi-basisstation.
Voor meer informatie kun je terecht op de website Raspberry Pi Operating system images. Op deze website vind je allerlei nuttige informatie over de verschillende Raspberry Pi OS varianten. Naast de officiële Raspberry PI OS images bestaan er verschillende alternatieve images die uiteenlopen van een vrij normale Linux-versie (Ubuntu) tot een compleet mediacentrum (LibreElec).
Installatietools
Intussen heb je nog een installatietool nodig om een besturingssysteem op een SD-kaart of USB stick te zetten. Raspberry Pi Imager om images (die op de computer of online staan) naar de micro-sd-kaart over te hevelen. Er zijn versies voor Linux, Windows en macOS.
Raspberry Pi Imager
Intussen heb je een micro-sd-kaart in de geheugenkaartlezer van de computer geplaatst. Je start vervolgens Raspberry Pi Imager.
Selecteer de gebruikte hardware (Raspberry Pi Model).
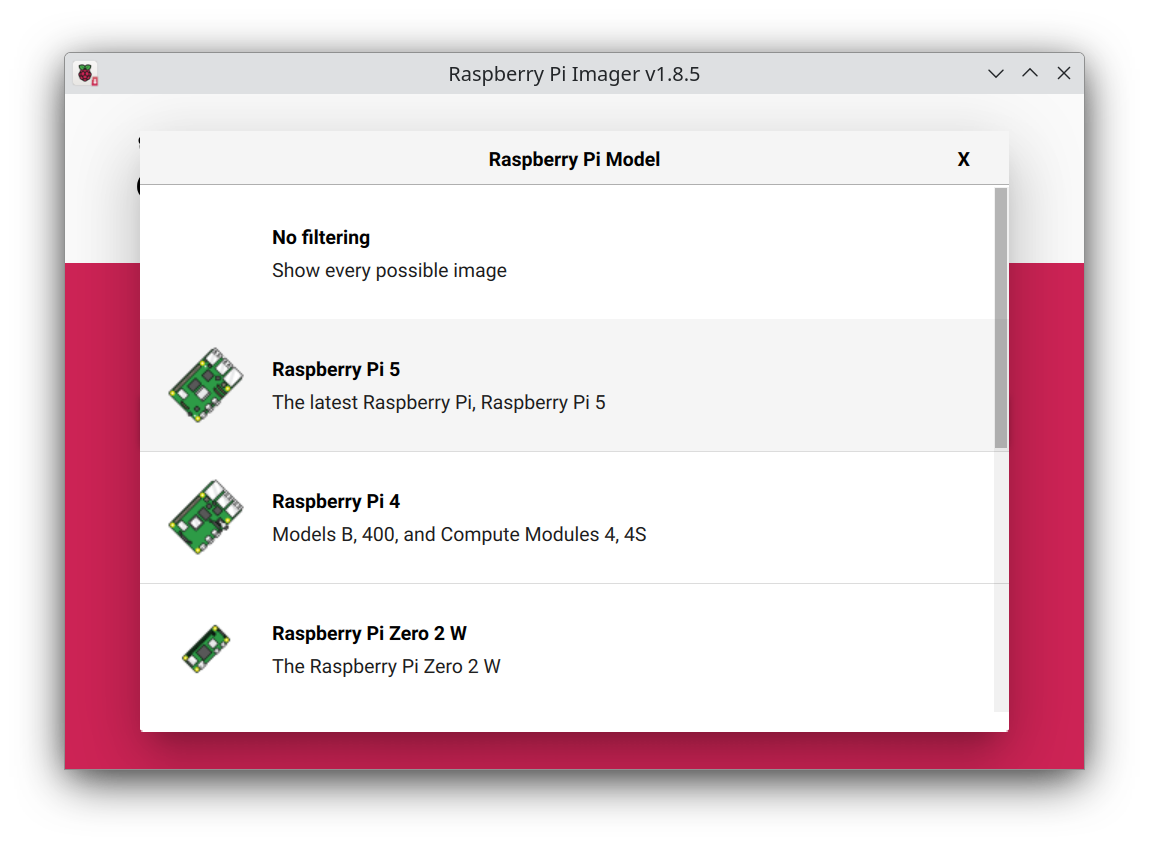
Selecteer het gewenste OS (Besturingssysteem). Bij het selecteren van een Besturingssysteem krijg je een hoofdmenu. Sommige items zoals Raspberry PI OS (Other) hebben een submenu met verschillende versies. Ik gebruik in deze cursus steeds het besturingssysteem Raspberry Pi OS (64-bit), de 64 bit versie is de toekomst, maar werkt enkel op Rasberry Pi 3/4/400/5. Daarenboven bevat deze versie een grafische bureaubladomgeving en geen overbodige software zoals de Full versie. De Lite versie bevat geen grafische bureaubladomgeving en is voor beginnende gebruikers moeilijker te gebruiken.
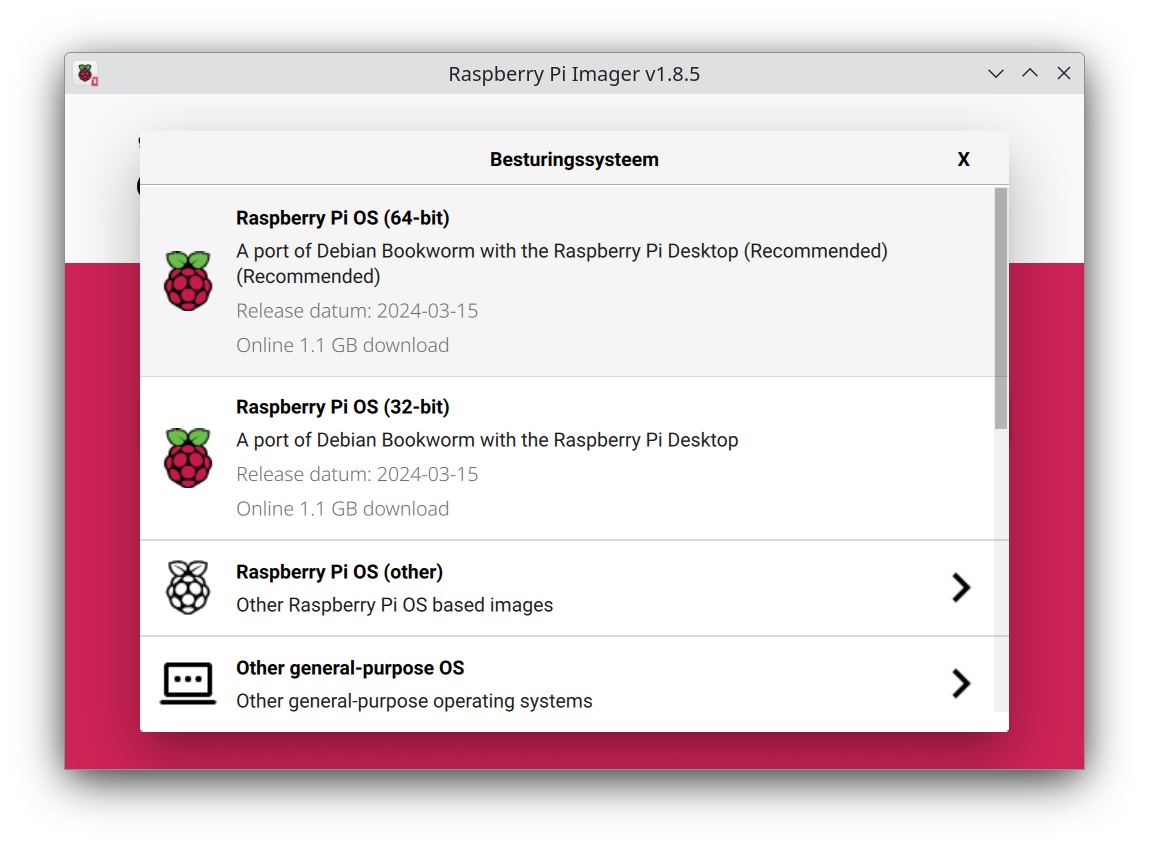
Selecteer het opslagapparaat (de SD kaart)
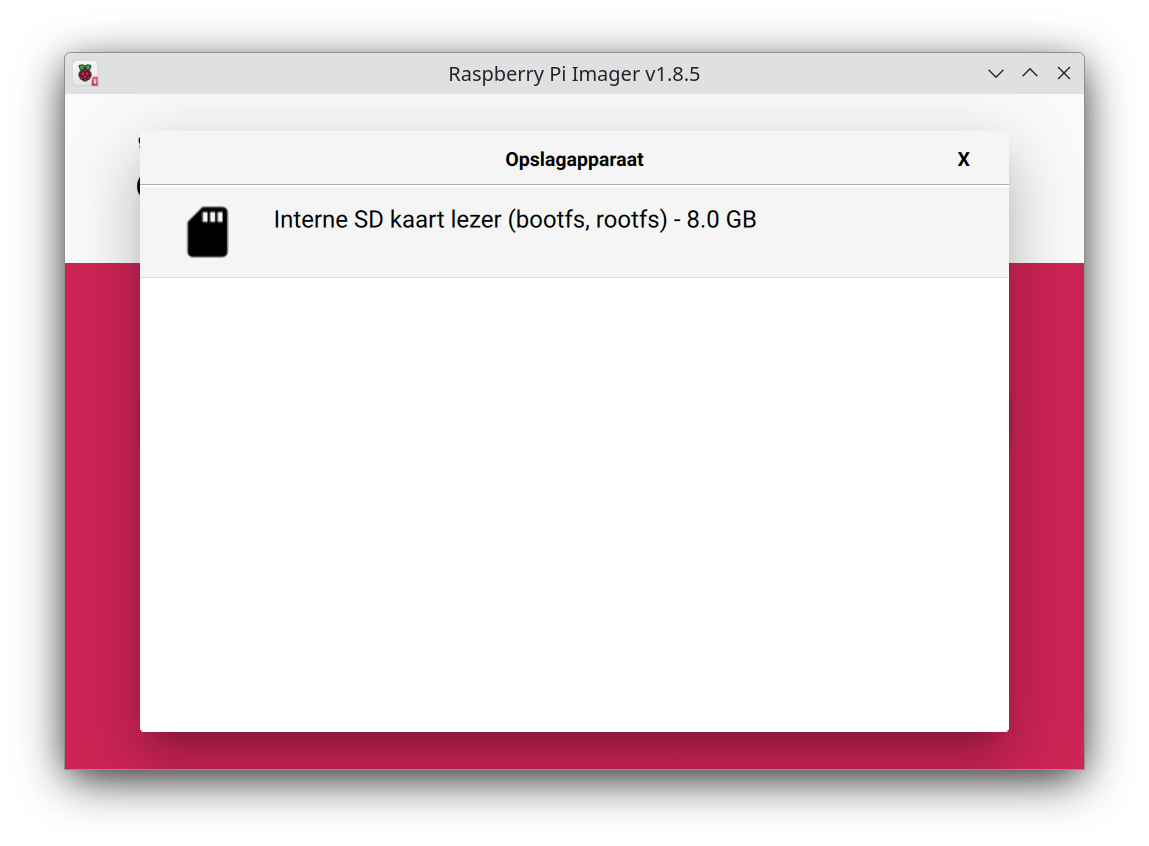
Ga verder door op de knop te klikken.
Voor je het schrijven naar de SD kaart start, kan je het besturingssysteem reeds configureren met de knop . Handig om een headless (zonder monitor en toetsenbord) Raspberry Pi te voorzien van SSH toegang, een wachtwoord, WiFi, enz.
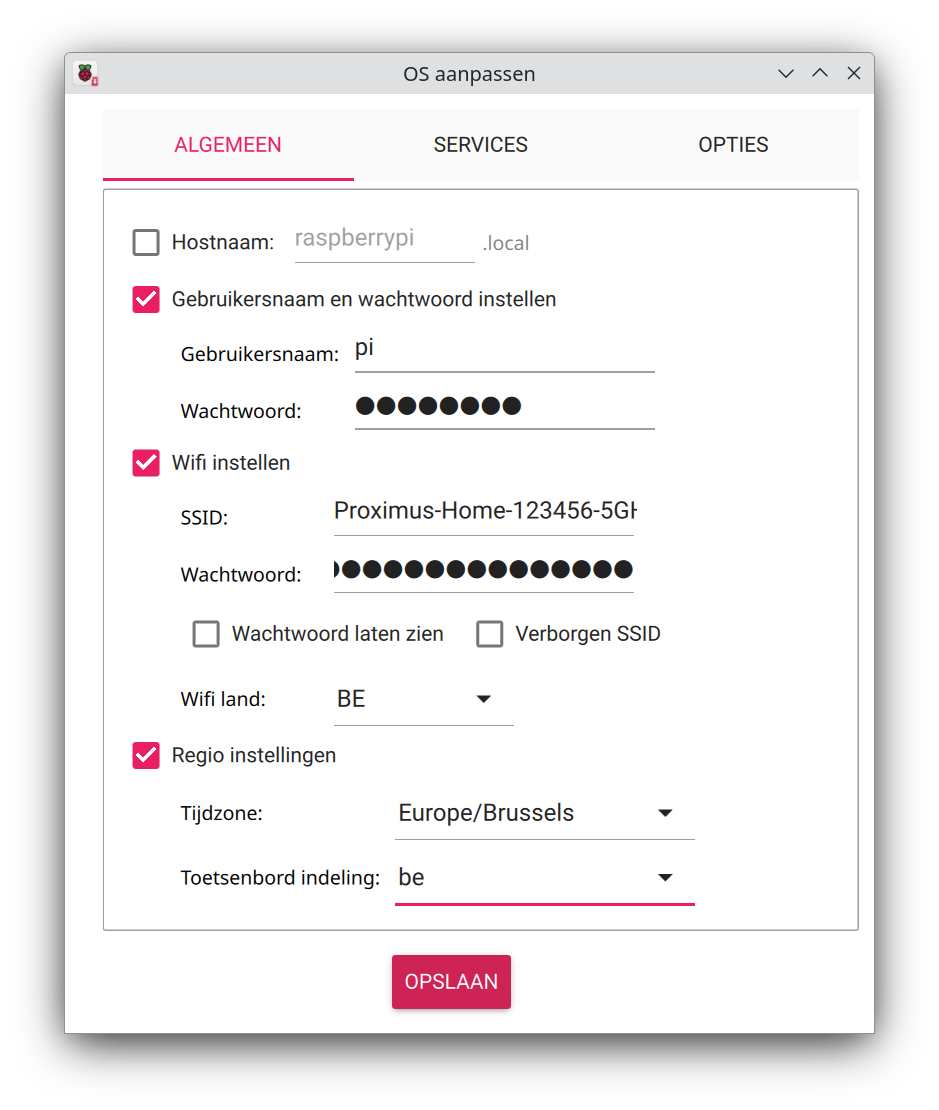
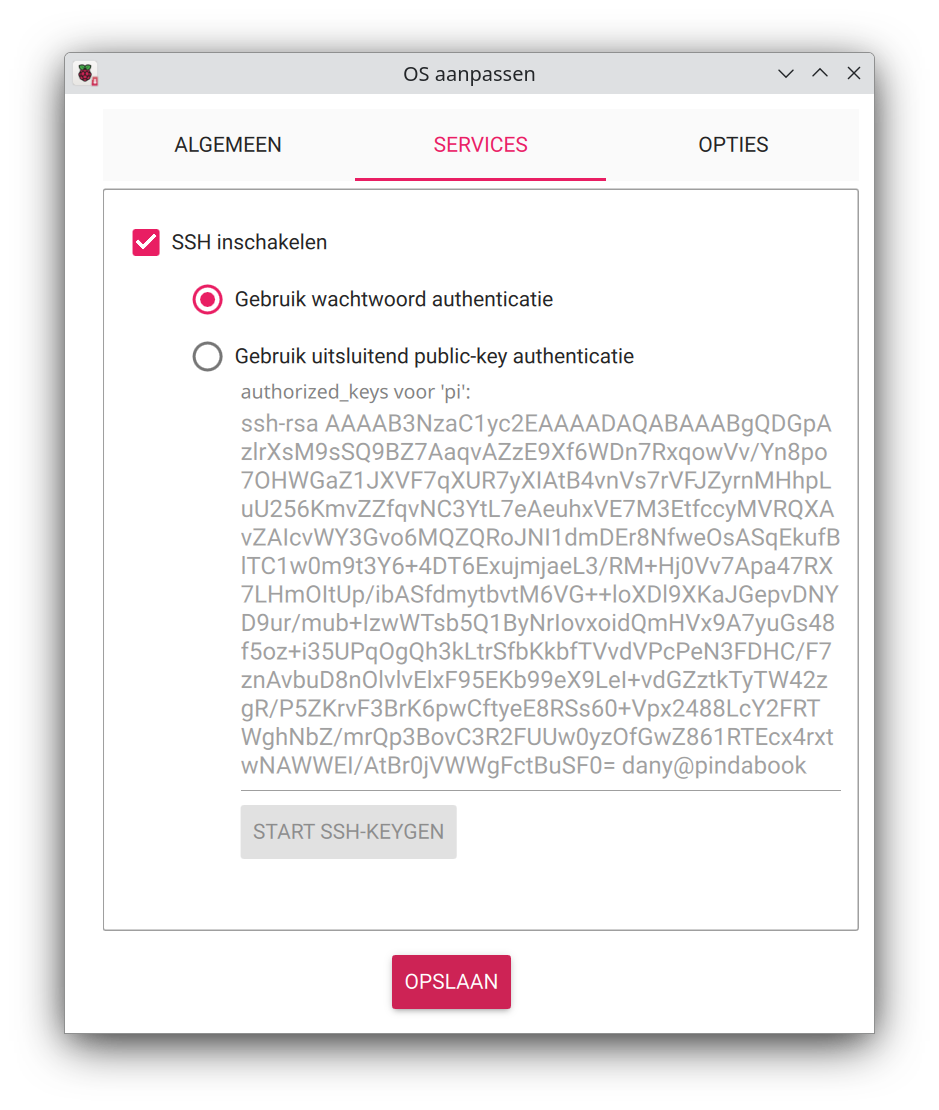
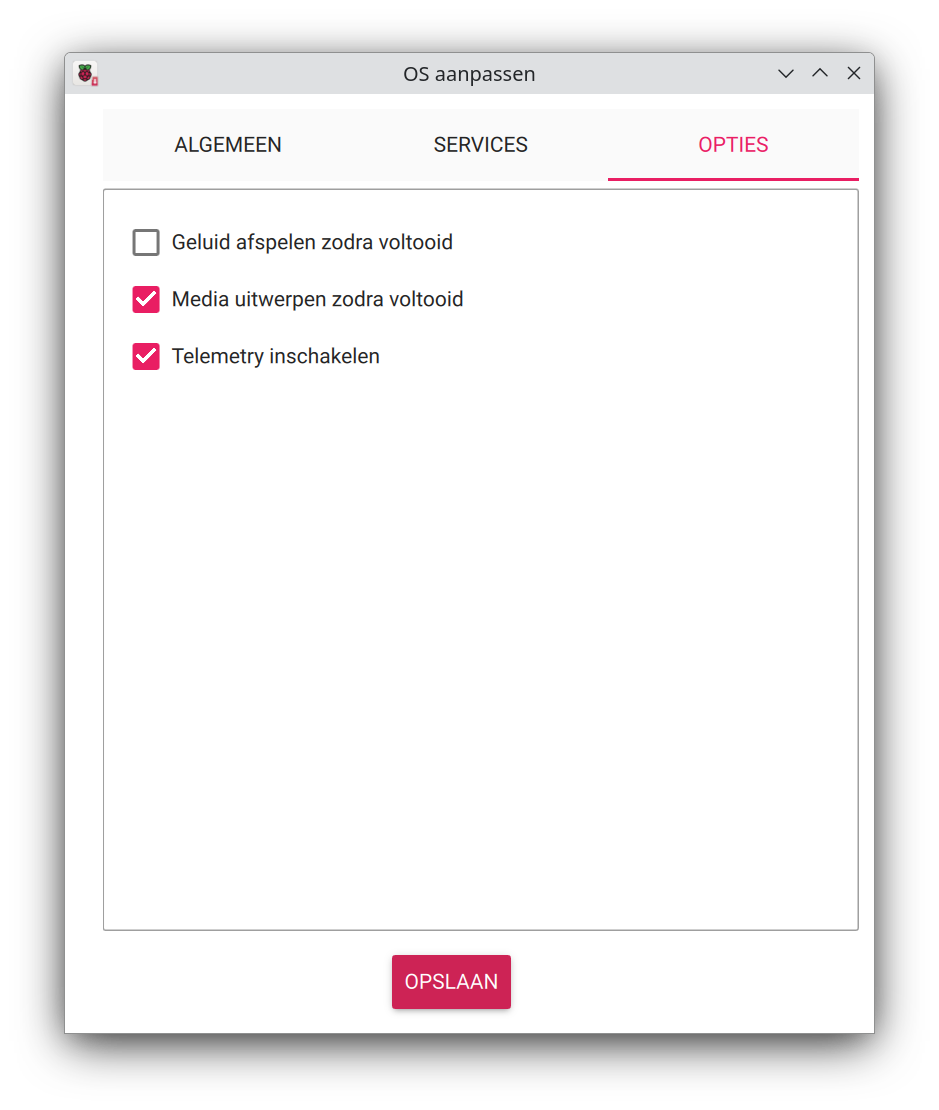
Om de gebruikte instellingen voor een volgende keer te bewaren kan je deze Opslaan.
SSH schakel je in om de Raspberry Pi vanaf een andere computer te bedienen (zie het hoofdstuk Secure Shell).
Tegenwoordig moet je voor de veiligheid zelf een gebruikersnaam en wachtwoord opgeven. In de cursus gebruik ik de gebruikersnaam pi, dit is echter niet zo veilig, maar bijna alle handleidingen gebruiken pi. M.a.w. leer van in het begin te werken met een andere gebruikersnaam, hoewel alle handleidingen, inclusief deze cursus pi gebruikt. Na een tijdje ben je het gewoon om pi te vervangen door uw eigen gebruikersnaam.
Indien je WiFi wilt gebruiken, geef je de SSID (WiFi naam) en het bijhorende wachtwoord in. Vergeet ook niet de juiste en verplichte landcode te selecteren.
Pas indien nodig de Tijdzone en belangrijk Toetsenbord indeling aan.
Overloop de overige instellingen en pas deze naar eigen wensen aan. In het dialoogvenster OS aanpassen klik je tenslotte op de knop .
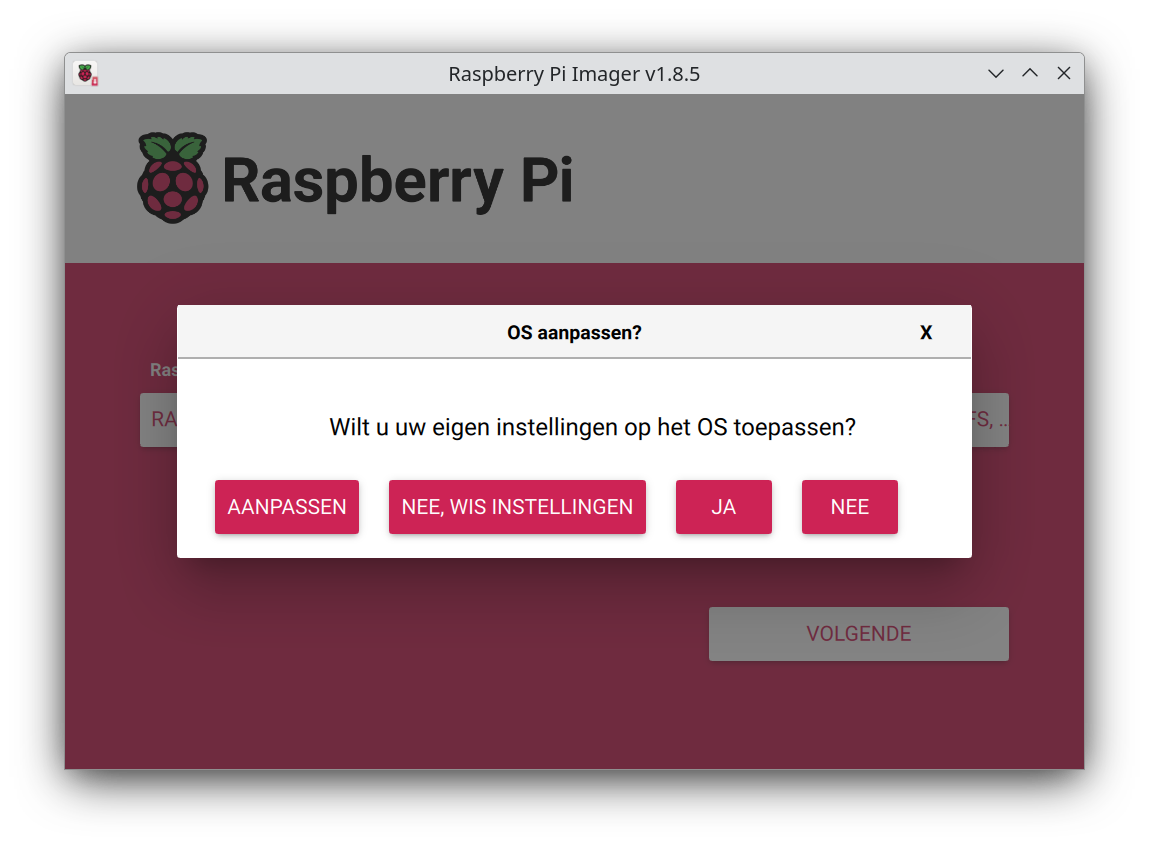
Je krijgt nog een laatste waarschuwing, voor je de inhoud van de SD kaart overschrijft met het Raspberry Pi besturingssysteem.
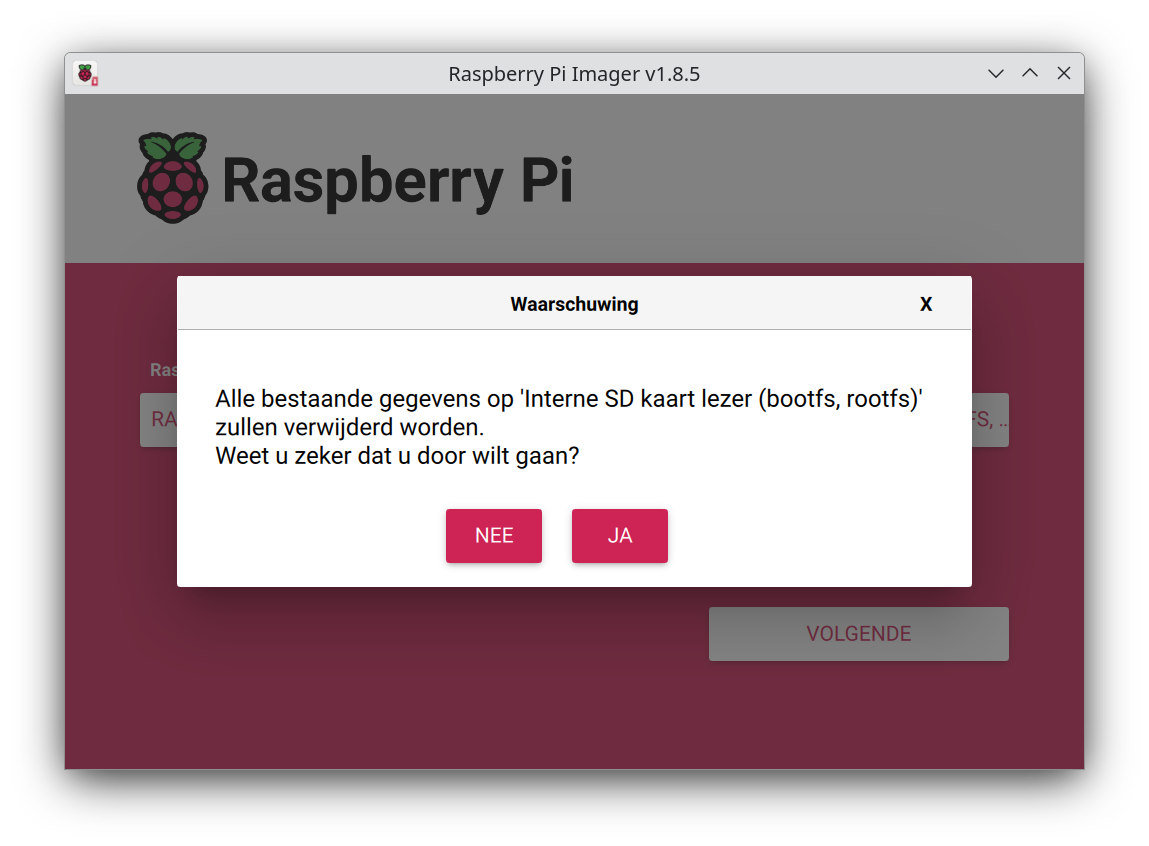
Onderstaande video gebruikt nog een oudere versie van de Raspberry Pi Imager.
Na het Schrijven kun je de micro-sd-kaart veilig uit de computer verwijderen en deze meenemen naar de Raspberry Pi die je meteen daarna van voeding kunt voorzien.
Kabels
Met een ethernetkabel sluit je je Pi op het netwerk aan. De usb-poorten zijn beschikbaar om een toetsenbord en/of muis op aan te sluiten. Voor heel wat toepassingen is dat echter niet nodig, bijvoorbeeld als je de Pi als server inzet.
Wil je je Pi als mediacenter of minidesktopcomputer gebruiken, dan moet je ook een scherm aansluiten. Sluit je televisie- of computerscherm via een HDMI-kabel op het computertje aan. Wil je alleen je luidsprekers aansluiten om muziek af te spelen, gebruik daarvoor dan een klassieke audiokabel met jack-connector.
Plaats een microSD-kaart met besturingssysteem in de Pi.
Om de Pi van stroom te voorzien, gebruik je een voedingsadapter zoals voor je telefoon. Zorg echter dat die zeker 1 ampère stroom en 5,1 volt spanning kan leveren. Sluit je veel usb-apparaten aan, doe dat dan met een gevoede usb-hub. Let op: de Pi start op vanaf het moment dat hij stroom krijgt.
Configureren
Je kunt op een Raspberry Pi steeds op twee verschillende manieren werken: grafisch met de muis en via opdrachten in een terminal. De meeste gebruikers zijn vertrouwd met de grafische manier, terwijl een kleinere groep gebruikers reeds met terminalopdrachten gewerkt hebben. Met terminal opdrachten kan je meer, sneller, automatiseren via scripts en kan je eenvoudiger vanaf een andere computer (op afstand) werken. De grafische manier is gebruiksvriendelijker. Vandaar demonstreren we hier de twee manieren om een Raspberry Pi in te stellen.
Grafisch configureren
Een aantal aangepaste instellingen worden pas actief na het herstarten van de Raspberry Pi.
Om instellingen aan te passen, klik je bovenaan links op het scherm op het framboos pictogram om het startmenu weer te geven. Beweeg naar Preferences en start de opdracht Raspberry Pi Configuration.
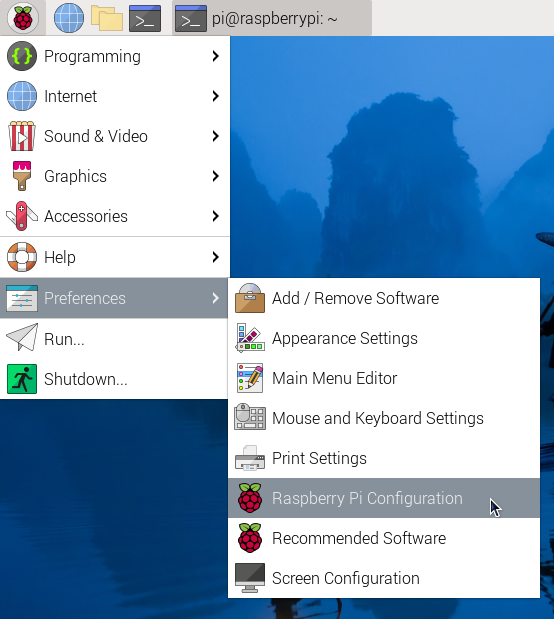
Op het eerste tabblad (System) kan je het wachtwoord (Password) van de gebruiker aanpassen. Zorg voor de veiligheid steeds voor een sterk wachtwoord. Hoewel het aanpassen van het wachtwoord zeer belangrijk is, kan je dit best uitstellen tot je een Belgisch AZERTY toetsenbord hebt ingesteld.
De instelling Hostname is van belang als je meerdere Raspberry Pi's op eenzelfde netwerk aansluit. Met behulp van de hostname herken je de Raspberry Pi op het netwerk. De standaard hostname is raspberrypi.
Selecteer bij Boot (opstarten) of je de Raspberry Pi moet starten met een grafische omgeving (Desktop) of zonder (CLI). Als je kiest voor CLI kan je de Raspberry Pi enkel bedienen met terminalopdrachten. In de Desktop (bureaublad) mode kan je de Raspberry Pi bedienen met de muis en terminalopdrachten. Zonder desktop werkt de Raspberry Pi sneller, maar minder gebruiksvriendelijk. Standaard start je in de grafische omgeving (To desktop).
Auto Login (automatisch aanmelden) kan je inschakelen (standaard) waardoor je direct zonder aan te melden kunt beginnen werken.
Een Splash Screen is een afbeelding die je ziet tijdens het opstarten. Bij de Raspberry Pi verschijnen frambozen, het aantal is afhankelijk van het aantal kernen (cores) in de processor (meestal 4).
Bij Browser kan je jouw favoriete browser selecteren. Chromium is de open source versie van Chrome of Firefox (altijd open source).
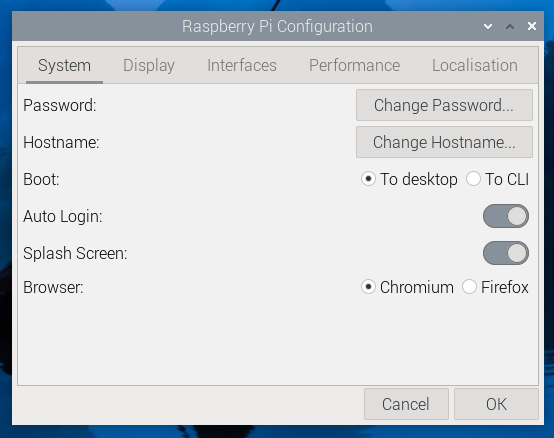
Via het tabblad Display kunnen we de weergave op een scherm instellen.
Om stroom te besparen wordt na 10 min zonder muisbewegingen of toetsenbord activiteit het scherm uitgeschakeld (in slaapstand gezet). Soms is dat vervelend, bijvoorbeeld bij mediaspelers bij het kijken naar een film. Met Screen Blanking (Screensaver) kan je dit uitschakelen.
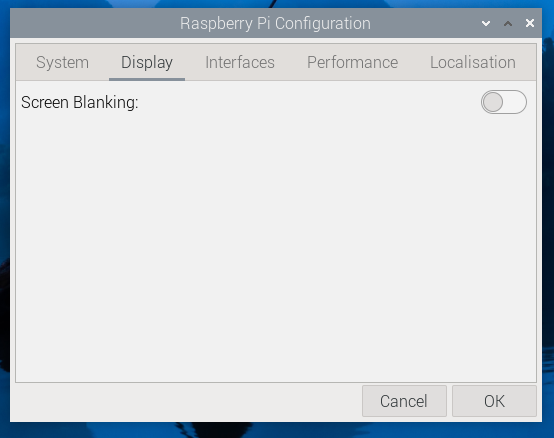
Om apart aan te schaffen hardware beschikbaar te maken, gebruiken we de instellingen op het tabblad Interfaces.
De eerste twee opties activeren geen hardware, maar diensten om de Raspberry Pi vanaf een ander apparaat te bedienen. SSH om de Raspberry Pi met terminal opdrachten, VNC om de Raspberry Pi met de muis op afstand te bedienen.
Heb je hardware die werkt met een SPI-bus (Serial Peripheral Interface), activeer dan SPI.
I2C activeer je als je hardware met een I²C-bus (Inter-IC-bus).
Om apparaten met een seriële poort aan te sluiten moet je Serial Port activeren.
Serial Console is dan het omgekeerde, namelijk de Raspberry Pi bedienen via een terminal die dan als tekstscherm en toetsenbord wordt gebruikt.
De 1-Wire zet je aan om 1-Wire hardware te gebruiken.
Wie van plan is hardware aangesloten op de GPIO pinnen van een Raspberry Pi vanaf een ander apparaat te sturen of uit te lezen moet Remote GPIO activeren.
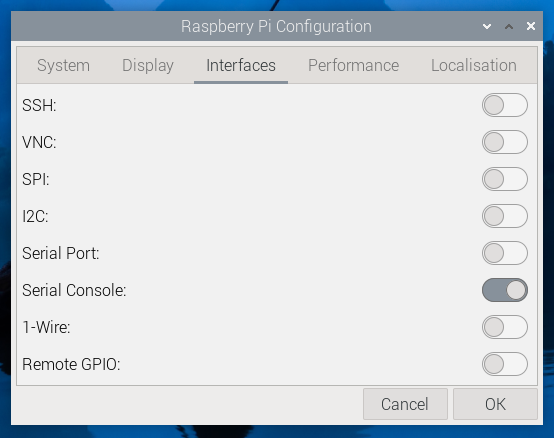
Op het tabblad Performance kan je allerlei instellingen aanpassen om efficiënter of betrouwbaarder met de Raspberry Pi te werken.
Als je project klaar is, kan je het bestandssysteem bevriezen. Daarbij werkt alles normaal, maar wordt bij een herstart alle opgeslagen informatie terug verwijderd. Dit wordt gerealiseerd door de SD kaart alleen lezen (Read Only) te maken en alle schijfbewerkingen in het RAM geheugen uit te voeren. Dit noemen we een Overlay File System. Bij Adafruit Learning System vind je daarover een handleiding.
Standaard is de totale stroom van de USB-poorten beperkt tot 600 mA. Deze limiet is er zodat de Raspberry Pi niet onstabiel wordt door een USB-apparaat dat veel stroom verbruikt zoals harde schijven en WiFi sticks. In totaal mag de Raspberry Pi 1,2A (1200mA) naar de USB-apparaten sturen als de limiet (Disable USB Current Limit) wordt opgeheven. Maar dat heeft alleen zin als de voeding ook krachtig genoeg is.
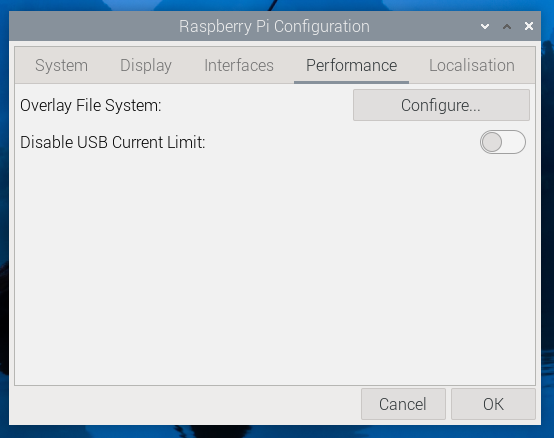
Het tabblad dat je eigenlijk eerst moet instellen is Localisation.
Met de knop stel je de taal (Language), land (Country) en gebruikte tekens (Character Set) in. Voor Nederlandstalig België wordt dit nl (Dutch), BE (Belgium) en UTF-8. Klik op de knop om de nieuwe instellingen te bevestigen.
Om de juiste tijd te gebruiken, stel je voor België in op Europe en Brussels.
Met de knop selecteer je voor Belgische toetsenborden Generic 105-key PC in, of jouw specifieke toetsenbord (maar dat moet zelden). Bij zowel de Layout als bij Variant selecteer je Belgian.
Daar bijna elk land zijn eigen wetgeving heeft i.v.m. gebruik van zendfrequenties, moet je met de knop in België BE Belgium selecteren. Dit is vanzelfsprekend alleen nodig als je van plan bent WiFi te gebruiken.
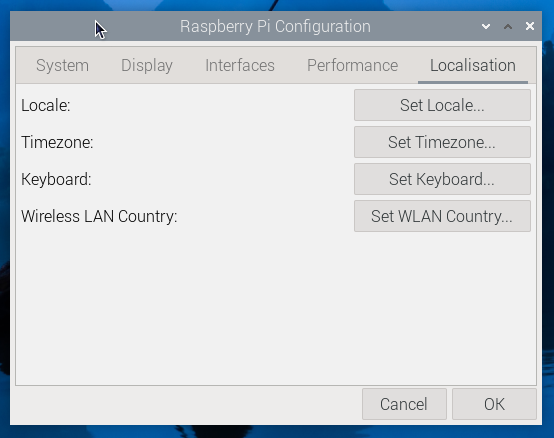
Sluit na het overlopen van alle instellingen het venster met de knop . Indien je een dialoogvenster krijgt om de Raspberry Pi te herstarten (reboot), klik je op de knop om de aanpassingen bij het herstarten te activeren. Controleer of na de herstart de aanpassingen inderdaad actief zijn, zoals de taal.
Via een terminal
Met behulp van de opdracht raspi-config ga je – in dit geval – de Linux-distributie Raspberry Pi OS configureren. We noemen enkele belangrijke stappen die je altijd kunt herhalen. De opdracht raspi-config start je als volgt:
- Klik bovenaan het scherm op het pictogram LXTerminal.
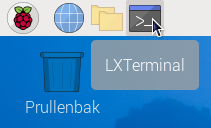
- Typ de opdracht
en druk Return om de opdracht uit te voeren. Bij het typen merk je dat het toetsenbord op AZERTY is ingesteld, toch als je zoals hierboven beschreven de grafische configuratie hebt uitgevoerd.sudo raspi-config
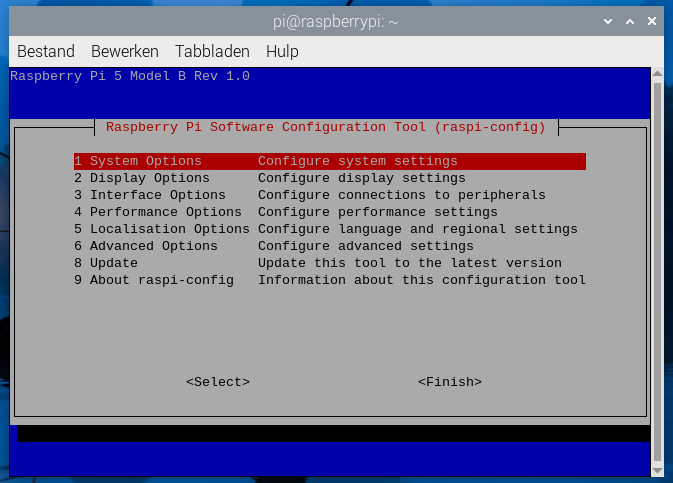
Met de pijltoetsen maak je een keuze, met de Tab-toets selecteer je een knop zoals <Select> of <Finish> die je bevestigd met de Return-toets.
- System Options > Wireless LAN
- De Wi-fi instelling gebruik je om je Raspberry Pi met een WiFi Access Point te verbinden.
- System Options > Audio
- De audio uitgang wordt automatisch ingesteld op HDMI als je een HDMI scherm aansluit, wil je echter het geluid naar de 3,5 mm jack uitgang (niet aanwezig op een Raspberry Pi 5), selecteer dit dan hier.
- System Options > Password
- Zorg voor de veiligheid steeds voor een sterk wachtwoord. Hoewel het aanpassen van het wachtwoord zeer belangrijk is, kan je dit best uitstellen tot je een Belgisch AZERTY toetsenbord hebt ingesteld.
- System Options > Hostname
- De instelling Hostname is van belang als je meerdere Raspberry Pi's op eenzelfde netwerk aansluit. Met behulp van de hostname herken je de Raspberry Pi's op het netwerk. De standaard hostname is raspberrypi.
- System Options > Boot / Auto Login
- Je geeft aan of er – tijdens het booten – in een grafische omgeving (Desktop) of op de opdrachtregel (CLI) dient te worden gestart en of je daarbij automatisch wordt aangemeld. Standaard wordt je automatisch als de gebruiker pi aangemeld in de grafische omgeving.
- System Options > Splash Screen
- Hiermee kan je Splash Screen, de frambozen die je ziet tijdens het opstarten, in- of uitschakelen.
- System Options > Power LED
- Op sommige Raspberry Pi modellen kan je het gedrag van de Power LED instellen, bijvoorbeeld altijd uit.
- System Options > Browser
- Hiermee selecteer je welke browser je wilt gebruiken.
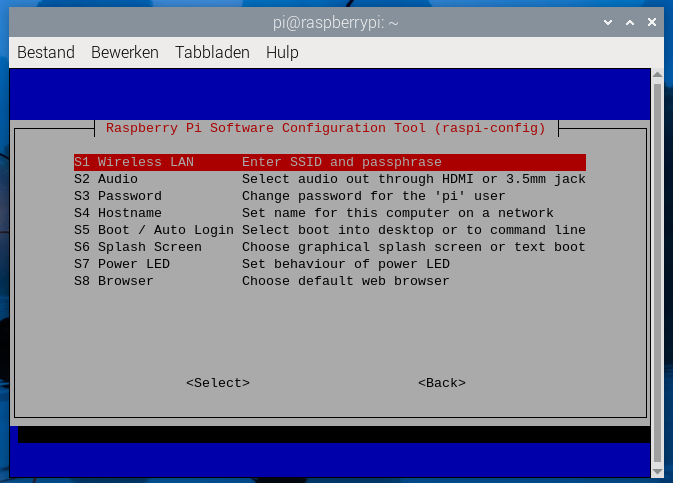
- Display Options > Screen Blanking
- Om de automatische schermbeveiliging uit of terug in te schakelen.
- Display Options > Composite
- Met Enable composite activeer je de composite video uitgang in de audio 3,5 mm jack.
Deze optie heb je alleen nodig als je nog zeer oude video apparaten wilt aansluiten.
Voor zeer moderne monitors kan je hier de optie Enable 4Kp60 om één 4K scherm met 60 FPS op HDMI uitgang 0 aan te sluiten.
De Default waarde is voor standaard monitor gebruik.
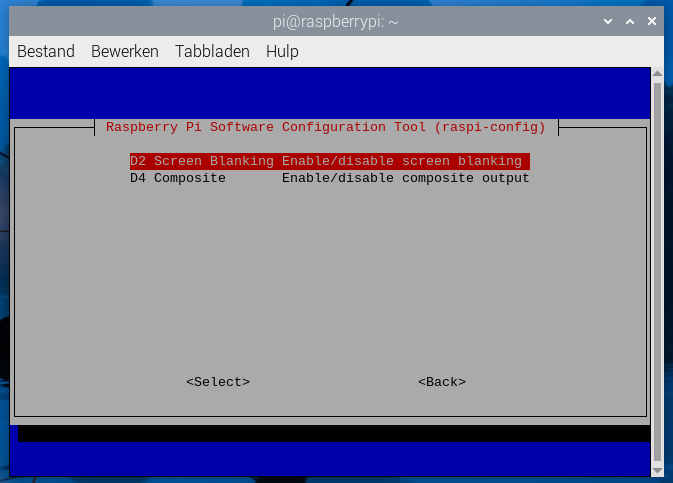
- Interface Options > SSH
- Hiermee activeer je SSH om de Raspberry Pi met terminal opdrachten op afstand te bedienen.
- Interface Options > VNC
- Hiermee activeer je VNC om de Raspberry Pi met de muis op afstand te bedienen.
- Interface Options > SPI
- Heb je hardware die werkt met een SPI-bus (Serial Peripheral Interface), activeer dit dan hier.
- Interface Options > I2C
- I2C activeer je als je hardware met een I²C-bus (Inter-IC-bus) wilt gebruiken.
- Interface Options > Serial Port
- Om de Raspberry Pi te bedienen via een terminal die dan als tekstscherm en toetsenbord gebruikt wordt.
- Interface Options > 1-Wire
- Activeer je om 1-Wire hardware te gebruiken.
- Interface Options > Remote GPIO
- Wie van plan is hardware aangesloten op de GPIO pinnen van een Raspberry Pi vanaf een ander apparaat te sturen of uit te lezen moet dit hier activeren.
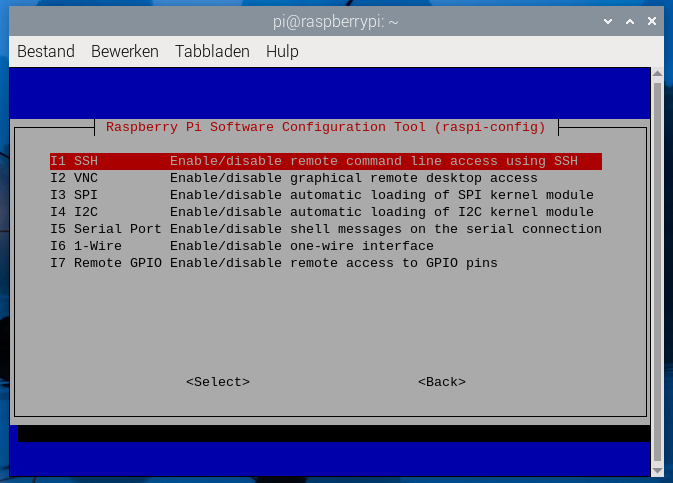
- Performance Options > Overlay File System
- Als je project klaar is, kan je het bestandssysteem bevriezen. Daarbij werkt alles normaal, maar wordt bij een herstart alle opgeslagen informatie terug verwijderd. Dit wordt gerealiseerd door de SD kaart alleen lezen (Read Only) te maken en alle schijfbewerkingen in het RAM geheugen uit te voeren. Dit noemen we een Overlay File System. Bij Adafruit Learning System vind je daarover een handleiding.
- Performance Options > USB Current
- Standaard is de totale stroom van de USB-poorten beperkt tot 600 mA.
Deze limiet is er zodat de Raspberry Pi niet onstabiel wordt door een USB-apparaat dat veel stroom verbruikt zoals harde schijven en WiFi sticks.
In totaal mag de Raspberry Pi 1,2A (1200mA) naar de USB-apparaten sturen als de limiet wordt opgeheven.
Maar dat heeft alleen zin als de voeding ook krachtig genoeg is.
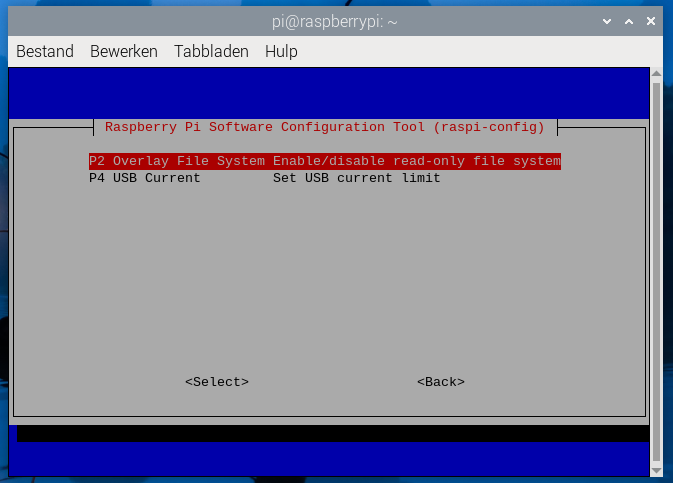
- Localisation Options > Locale
- De Raspberry Pi kent een aardige woordje Nederlands; net als veel applicaties die je later installeert. Alleen moet je dan wel aangeven dat je in het Nederlands (nl_BE.UTF-8 UTF-8) wenst te worden aangesproken. Laat daarbij de standaard lokalisatie ook actief, dit zorg ervoor dat onderdelen die Nederlandstalig België niet ondersteunen kunnen terugvallen op de standaard. Opnieuw blader je door de lokalisaties met behulp van de pijltoetsen of sneller met Page Up en Page Down. Een lokalisatie activeren doe je met de Spatie-toets.
- Localisation Options > Timezone
- Naast de taal, stel je hier in in welke tijdzone je werkt.
- Localisation Options > Keyboard
- Deze instelling is alleen mogelijk indien er een toetsenbord is aangesloten. De meeste toetsenborden werken als je als type Generic 105-key (Intl) PC instelt. Als indeling gebruik je in België Other > Belgian. De resterende toetsenbord instellingen laat je best standaard staan (enkel als je iets extra nodig hebt, schakel je de optie in).
- Localisation Options > WLAN Country
- Hier selecteer je het land waarin je WiFi wilt gebruiken, om te voldoen aan de locale wetgeving.
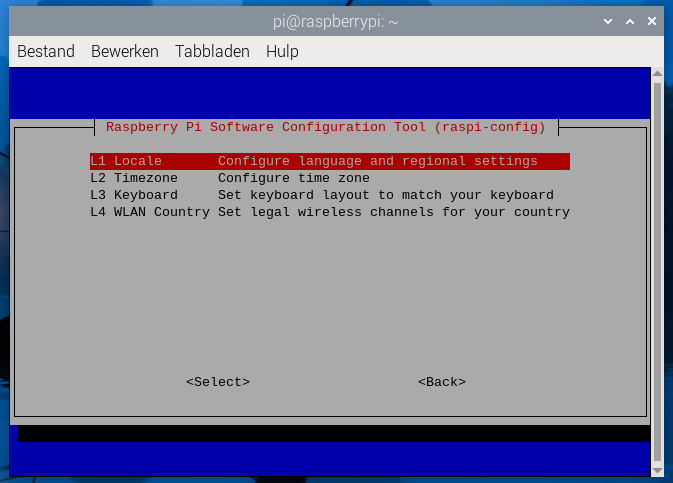
- Advanced Options > Expand Filesystem
- Met Expand Filesystem zorg je ervoor dat het besturingssysteem alle opslagruimte op de micro-sd-kaart kan gebruiken. Standaard is slechts een klein gedeelte van die micro-sd-kaart gepartitioneerd. Dit gebeurt automatisch bij de eerste start van Raspberry Pi OS.
- Advanced Options > Network Interface Names
- Standaard wordt gebruik gemaakt van logische netwerkkaartnamen zoals wlan (WiFi) en eth (kabel). Een modernere aanpak is de naam te baseren op de netwerkhardware zoals wlp4s0 (WiFi) en enp0s31f6 (kabel).
- Advanced Options > Network Proxy Settings
- Om netwerkverkeer sneller te laten verlopen, worden Proxy servers gebruikt die bezochte informatie en data een tijd bewaren. Indien een apparaat dezelfde informatie of data nodig heeft, kan de proxy deze zeer snel leveren, zonder de originele aanbieder te moeten contacteren. Je hoeft dit in de praktijk bijna nooit in te stellen. Uw internetprovider zorgt automatisch voor deze dienstverlening.
- Advanced Options > Boot Order
- Hiermee bepaal je de volgorde van de opstartapparaten. Een up to date Raspberry Pi kan opstarten van een SD kaart, USB Stick of SSD en vanaf het netwerk.
- Advanced Options > Bootloader Version
- Een Bootloader is een klein programma dat opgeslagen is in de Raspberry Pi zelf en zorgt voor het laden en uitvoeren van het besturingssysteem. Hier selecteer je de meest recente bootloader die je met de updates hebt ontvangen of de standaard bootloader die aanwezig was bij de aankoop van de Raspberry Pi.
- Advanced Options > Wayland
- Wayland is een veelbelovend nieuw grafisch systeem. Om oude nog niet aangepaste software te gebruiken, kan je hier het oude X11 grafisch systeem terug activeren.
- Advanced Options > Audio Config
- Ook hier kunnen we het oude PulseAudio geluidssysteem terug activeren.
Dit weerom om oudere nog niet aangepaste software te blijven gebruiken.
Het standaard recente PipeWire systeem heeft echter meer mogelijkheden en is efficiënter.
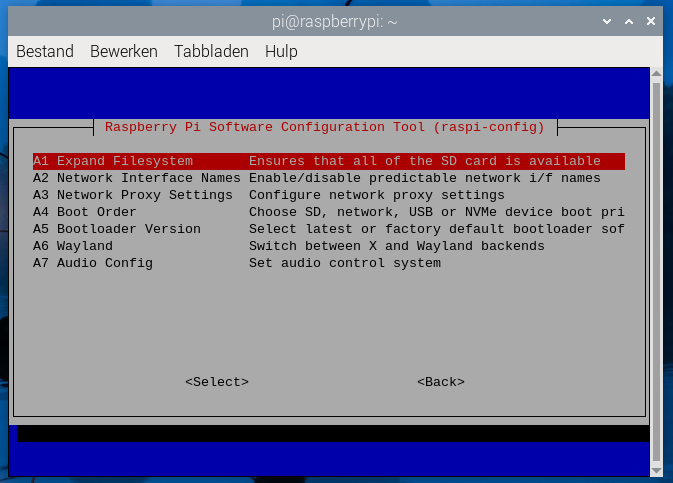
- Update
- Installeert de meest recente raspi-config versie.
- About raspi-config
- Toont een dialoogvenster met informatie en de raspi-config versie.
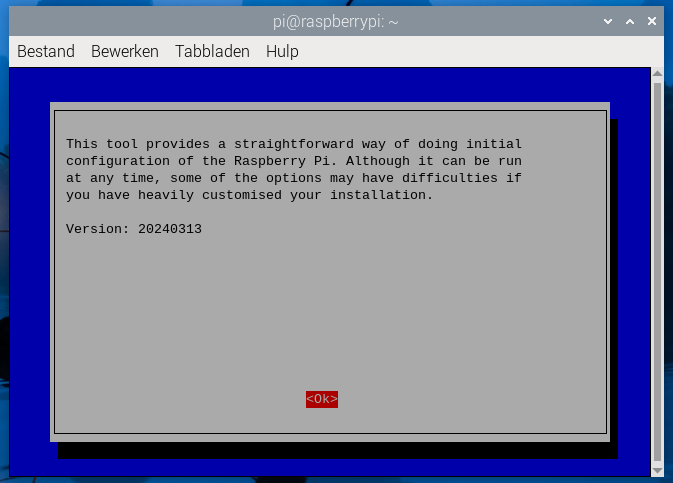
De Raspberry Pi is nu voorzien van een optimaal werkende versie van het Raspberry Pi OS besturingssysteem.
Reservekopie maken
Tot slot nog even over het back-uppen van de Raspberry Pi. Dat komt neer op het kopiëren van de gegevens op de micro-sd-kaart naar een andere SD kaart of USB stick. Naar een USB SSD of harde schijf gaat ook, maar zorg dan wel voor een extra voeding. En als er later iets misgaat met de micro-sd-kaart in de Raspberry Pi, dan heb je een back-up bij de hand waarmee je in de toekomst vliegend doorstart!
Om een reservekopie van een Raspberry Pi OS SD kaart te maken, ga je als volgt te werk:
- Start de Raspberry Pi op met de SD kaart die je wilt back-uppen.
- Sluit met behulp van een USB SD kaartlezer een tweede SD kaart aan op de Raspberry Pi. Op deze SD kaart komt de reservekopie. Deze kaart moet niet dezelfde capaciteit hebben als het origineel, maar wel voldoende ruimte. In de praktijk kies je dus een SD kaart die even groot of groter is.
- Sluit met de knop het venster Verwijderbaar medium is ingebracht.
- Klik bovenaan links op het scherm op het framboos pictogram om het startmenu weer te geven. Beweeg naar Hulpmiddelen en start de opdracht SD Card Copier.
- Selecteer bij de Copy From Device de SD kaart die je wilt kopiëren, standaard is dit het item waarin (/dev/mmcblk0) staat. Dit apparaat kan je niet selecteren bij Copy To Device.
- Selecteer bij Copy To Device het opslagmedium waarop je de reservekopie wilt bewaren. Dit is meestal de naam van de USB kaartlezer of USB stick.
- De optie New Partition UUIDs, mag je uitgeschakeld laten.
Voor besturingssystemen die opslagmedia met dezelfde UUIDs (identificatienummer) negeren, moet je dit aanzetten.
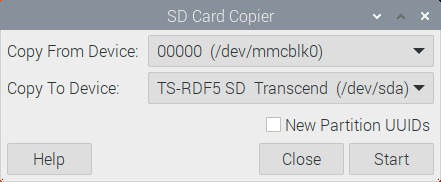
- Klik op de knop .
- Er verschijnt een dialoogvenster om je te waarschuwen dat alle gegevens op de doel SD kaart verloren zullen gaan. Klik op de knop om de reservekopie op de doel SD kaart aan te maken.
- Tijdens het aanmaken van de reservekopie wordt het verloop weergegeven.
Dit duurt voor een standaard Raspberry Pi OS via USB 3 zo'n 15 minuten, maar kan langer duren.
Wees dus geduldig.
Aangezien je een werkend systeem aan het kopiëren bent, werk je best even niet met de Raspberry Pi.
Wel zorg je dat de Raspberry Pi niet in slaapstand gaat en daardoor de reservekopie onderbreekt.
M.a.w. verplaats de muiswijzer ten minste om de 10 minuten.

- Na het voltooien van de reservekopie (Copy complete) klik je op de knop .
- Sluit de SD Card Copier af.
Een reservekopie kan je enkel vertrouwen als deze werkt. M.a.w. sluit de Raspberry Pi af zoals hieronder beschreven. Verwijder de originele SD kaart en plaats de reservekopie in de Raspberry Pi. Start de Raspberry Pi met de reservekopie. Als alles werkt, is de reservekopie gelukt.
Uitschakelen
Zoals elke computer kan je de Pi niet zomaar uitschakelen, je moet de Pi correct afsluiten. Koppel je de voeding van de Pi zonder deze af te sluiten dan kan je de microSD-kaart beschadigen, waardoor deze onleesbaar wordt en je alles wat erop staat kwijt speelt. Sluit de Raspberry Pi op de volgende manier af:
- Open het Menu (framboos).
- Start de opdracht Afmelden.
- Klik op de optie Shutdown.
- Wacht tot de Pi volledig is afgesloten (groen lampje blijft uit).
- Verwijder de adapter uit het stopcontact.
SD kaart herstellen voor dagelijks gebruik
Om een SD kaart of USB stick met een Raspberry Pi OS besturingssysteem erop terug voor iets anders te kunnen gebruiken, moet je deze herformatteren. Dit kan enkel met speciale software. Bijvoorbeeld met de Raspberry Pi Imager:
- Plaats de te herstellen SD kaart of USB stick in de computer.
- Start de Raspberry Pi Imager.
- Klik op de knop .
- Selecteer onderaan de lijst de optie Erase (Format card as FAT32).
- Klik op de knop .
- Selecteer de SD kaart of USB stick die je wilt herstellen.
- Klik op de knop .
- Bevestig de waarschuwing dat alle bestaande gegevens zullen verwijderd worden met de knop .
- Na het formatteren is de SD kaart of USB stick helemaal leeg en voor andere zaken te gebruiken. Je kunt deze dan ook uit de computer verwijderen. Pas na het terug aansluiten op de computer kan je de herstelde SD kaart of USB stick terug gebruiken.
Praktijk opdracht
- In de praktijk opdracht ga je Raspberry Pi OS installeren op een USB stick van ten minste 8 GB.
Naargelang de snelheid van de USB stick en de aanwezigheid van USB 3 kan dit zorgen voor een snellere Raspberry Pi.
Vooral bij het opstarten van de Raspberry Pi en software.
Alle opdrachten werden getest op een Raspberry Pi 5.
- Start de Raspberry Pi Imager.
- Selecteer uw Raspberry Pi Model.
- Selecteer met de knop het besturingssysteem Raspberry Pi OS (64-bit).
- Selecteer de USB-stick met de knop .
- Klik op de knop .
- Pas het Raspberry Pi besturingssysteem aan zodat:
- De Hostnaam
raspberrypi.localis. Indien je met meerdere Raspberry Pi's op het netwerk werkt, moet je een andere unieke hostnaam gebruiken. - Maak een gebruiker met bijhorend sterk wachtwoord aan. Nogmaals, gebruik als gebruiker geen pi, daar pi gebruikt wordt in zowat alle handleidingen en ook in deze cursus, is dit niet meer veilig. Onthouden en/of opschrijven.
- Indien je WiFi wilt gebruiken, moet je Wifi instellen.
- De juiste Tijdzone wordt gebruikt.
- Stel de Toetsenbord indeling in die past bij jouw toetsenbord.
- De Hostnaam
- Bevestig de waarschuwing dat alle bestaande gegevens op de USB-stick verwijderd worden.
- Verwijder na het voltooien van het schrijven de USB-stick uit de computer.
- Verwijder een eventueel aanwezige SD kaart uit de Raspberry Pi en sluit de USB-stick erop aan.
- Bekabel indien nodig de Pi. Daarbij sluiten we het scherm aan op HDMI0 (dichtste bij de voeding) van de Raspberry Pi 4 en 5. Je moet eveneens beschikken over een internetverbinding, bekabeld of WiFi.
- Start de Pi.
- Controleer in de Terminal en pas aan zodat de Raspberry Pi als volgt is geconfigureerd:
- Controleer de werking van het toetsenbord (Belgisch AZERTY).
- De gewenste hostnaam wordt gebruikt.
- De gewenste gebruiker wordt gebruikt.
- Je netwerktoegang (internet) hebt.
- De tijd correct wordt weergegeven.
- Raspberry Pi OS in het Nederlands werkt, de Belgische normen en de UTF-8 karakterset gebruikt.
- Herstart de Raspberry Pi om de aanpassingen toe te passen.
- Controleer nogmaals de taal en de werking van het toetsenbord.
- De Raspberry Pi is klaar voor gebruik.
- Maak een back-up van de USB stick met het voorgeconfigureerde Raspberry Pi OS besturingssysteem op een tweede USB Stick of een SD kaart.
- Schakel de Pi correct uit.
- Zorg dat je de USB stick terug voor andere zaken kunt gebruiken. M.a.w. formatteer deze om ze te herstellen.
Wie alles nog eens wil overlopen, kan de officiële handleiding raadplegen op raspberrypi.org.