Desktop PC
Start dit hoofdstuk met een nieuwe reservekopie van de Basisimage op een SD kaart of USB stick met een capaciteit van ten minste 16 GB.

Je kunt ontzettend veel met de Raspberry Pi, maar hem als Desktop PC gebruiken is een goed begin. Heb je nog een oude monitor staan, of een TV met een tweede HDMI-poort dan heb je met een Raspberry Pi voldoende om een complete Desktop PC in elkaar te zetten. Met behulp van een VESA-mount kan je de Raspberry Pi vast op een scherm monteren. Omdat het Raspberry Pi OS besturingssysteem al is voorzien van een handvol bruikbare software, kun je meteen aan de slag. De startknop van Raspberry Pi OS vind je in de linker bovenhoek (framboos), na een klik hierop zie je – net als bij Windows – mappen (submenu's) met daarin apps. Onder Programmeren is onder meer Geany, een veelzijdige en eenvoudige grafische ontwikkelomgeving en de officiële programmeeromgeving voor Python (Thonny) beschikbaar.
Daarenboven kan je zelf software om te programmeren toevoegen, zoals de Sense Hat Emulator om zonder de hardware deze uitbreiding te programmeren en Mathematica. Dit laatste programma is een programmeertaal voor wiskundige en wetenschappelijke vraagstukken; de Raspberry is voorzien van een gratis versie zodat je gratis kennis kunt maken met een tool die veel gebruikt wordt in professionele en educatieve omgevingen.
Bijwerken
Softwarebeheer in Linux systemen zoals Raspberry Pi OS berust op een lijst met beschikbare software lokaal op het systeem en de eigenlijke software die op het internet in een softwarebron (repository) wordt aangeboden. Het spreekt voor zich dat de lijst met beschikbare software moet overeenkomen met de in de softwarebron aanwezige softwarepakketten. Voor je het systeem bijwerkt of extra software installeert, moet je de lijst met beschikbare software bijwerken.
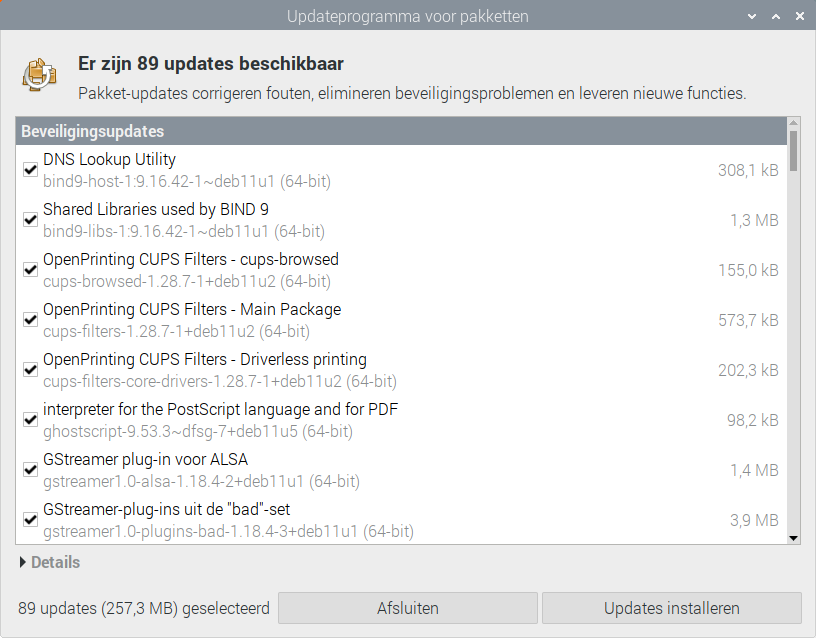
- Klik op de Startmenu-knop, open het onderdeel Voorkeuren en start Add / Remove Software.
- Start in het menu Options de opdracht Pakketlijsten verversen.
- Na het bijwerken van de pakketlijsten, start je in het menu Options de opdracht Controleren op updates om de op uw systeem aanwezige software bij te werken.
- De op jouw systeem aanwezige software wordt vergeleken met de beschikbare software. Indien er recentere software beschikbaar is, wordt deze in een lijst met updates opgenomen. Deze lijst wordt na een tijdje op het scherm weergegeven.
- Klik op de knop Updates installeren om jouw systeem en geïnstalleerde software bij te werken.
- Geef het wachtwoord van de pi gebruiker in en bevestig met Authenticeren. De bij te werken softwarepakketten worden van het internet gehaald en geïnstalleerd. Daarbij worden in de lijst met bij te werken softwarepakketten pictogrammen geplaatst die iets vertellen over het vorderen van het bijwerken.
- Na het voltooien van de update krijg je een melding. En wordt na een tijdje automatisch het programmavenster Add / Remove Software weergegeven.
Software installeren
Sense HAT Emulator
In Add / Remove Software kun je per categorie struinen door het aanbod, maar vaak is het sneller – als je de naam van een app kent – om via het zoekvak te werken.
In het volgende voorbeeld gaan we op zoek naar de Sense HAT Emulator.
Tik sense-emu in het zoekvak en druk Return.
Klik op het selectievakje voor de optie Emulator for the Raspberry Pi Sense HAT emulator en daarna op OK. Geef het wachtwoord van de pi gebruiker in en bevestig met Authenticeren. De pakketten worden van het internet gehaald en geïnstalleerd.
De Sense HAT Emulator start je in het Startmenu onder Programmeren door te klikken op Sense Hat Emulator. Je kunt met de Sense HAT Emulator programma's schrijven zonder dat je de Sense HAT hebt. De sensoren voor temperatuur, luchtdruk en vochtigheid worden dan gesimuleerd door schuifregelaars. Ook de andere sensoren regel je met schuifknoppen. De knoppen van de Joystick zijn met de muis aanklikbare knoppen.
Een voorbeeld:
- Open via het menu File > Open example > Simple het python programma temperature.py.
- Het python programma wordt geopend in Thonny. Om het python programma te starten, klik je in de werkbalk op de knop Run.
- Plaats het Thonny venster en het Sense HAT Emulator venster naast elkaar.
- De LED matrix van de Sense HAT lichten nu rood en blauw op.
Pas met de schuifregelaar de Temperature van de Sense HAT aan.
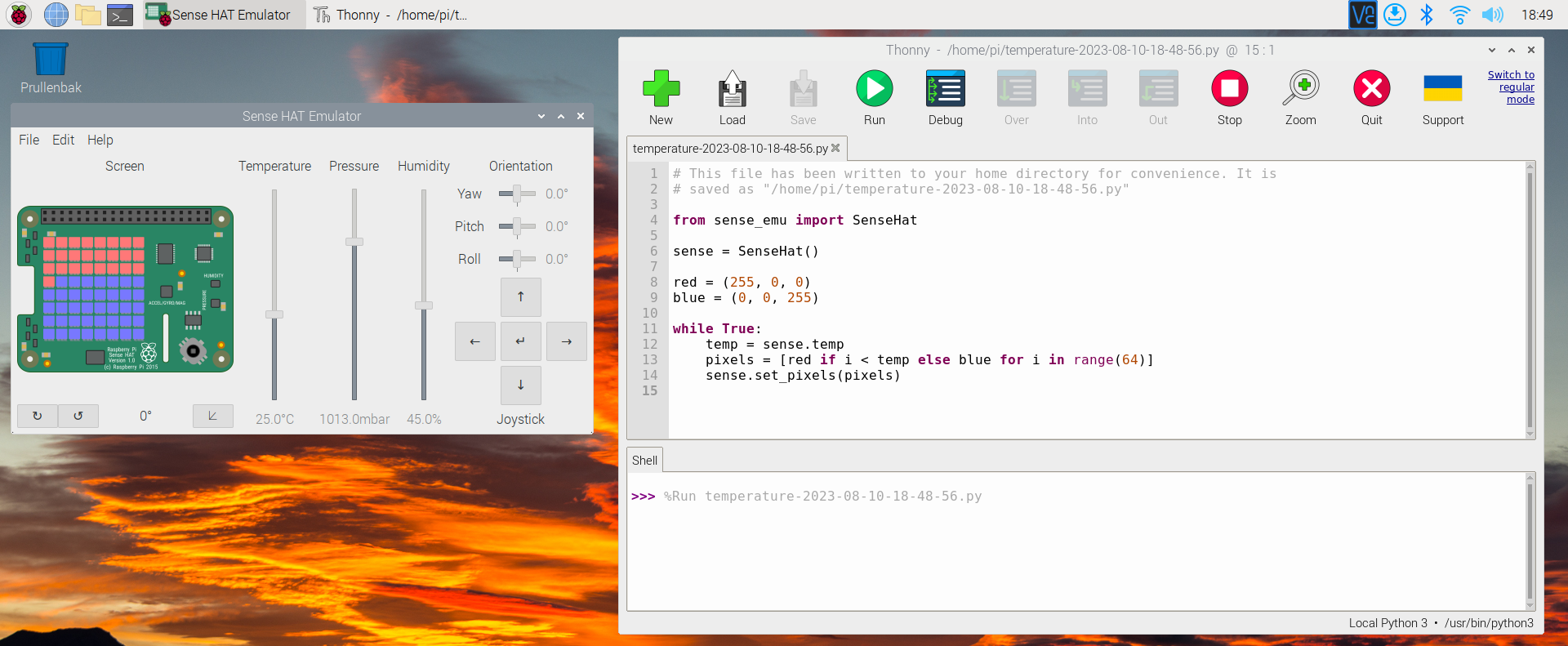
- Het aantal rood en blauw oplichtende LED's varieert met de ingestelde temperatuur, op een echte Sense HAT met de gemeten omgevingstemperatuur.
- Klik in Thonny op de werkbalkknop Stop. Je stop daarmee het programma.
- Pas opnieuw op de Sense HAT de temperatuur aan. Deze keer blijven evenveel LED's rood en blauw oplichten. De LED's reageren niet meer op temperatuursveranderingen, een teken dat ons programma niet meer werkt.
- Sluit het Thonny venster.
- Sluit de Sense HAT Emulator.
GIMP
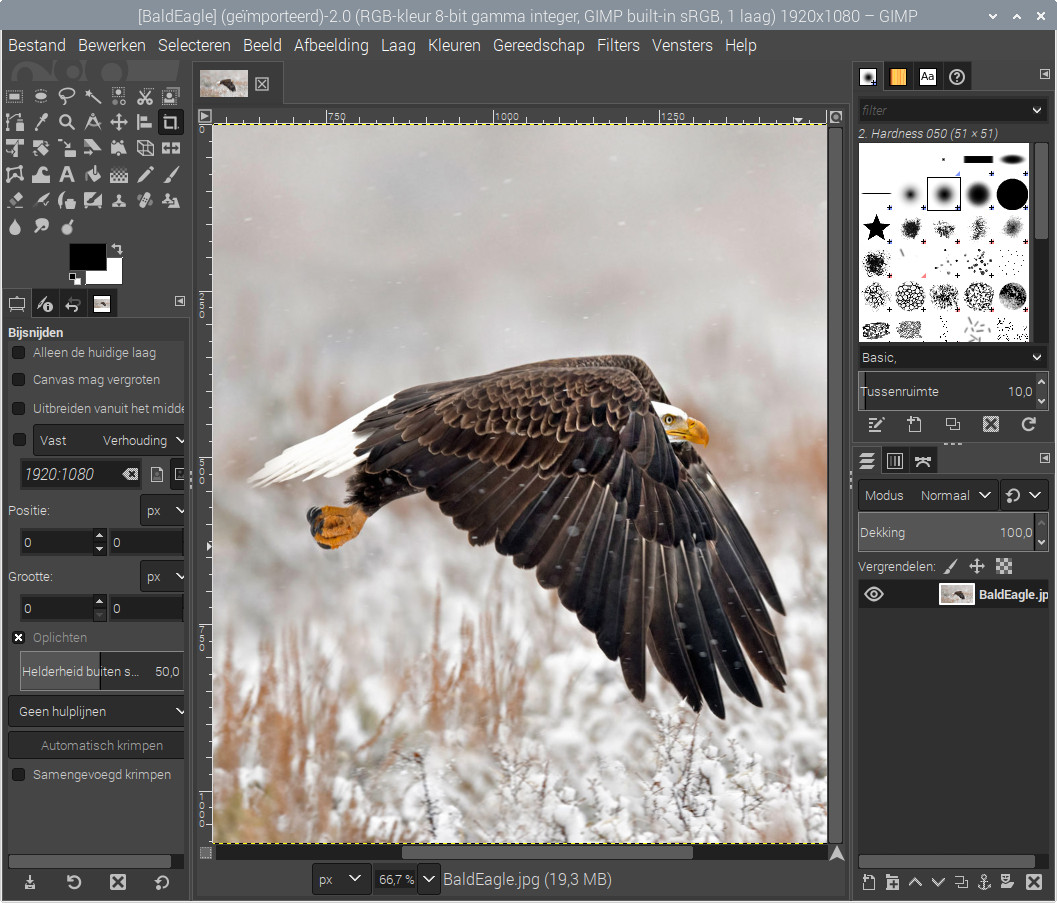
In het volgende voorbeeld gaan we op zoek naar de afbeeldingseditor Gimp.
Start het programma Add / Remove Software.
Tik gimp in het zoekvak en druk Return.
In de lijst met resultaten kan je scrollen tot je het juiste pakket hebt gevonden. Klik op het selectievakje voor de optie GNU Image Manipulation Program (in de donkere balk) en daarna op OK. Geef het wachtwoord van de pi gebruiker in en bevestig met Authenticeren. De pakketten worden van het internet gehaald en geïnstalleerd. Veel pakketten voor de Raspberry (of beter: Raspberry PI OS) zijn afhankelijk van andere al dan niet op het systeem geïnstalleerde onderdelen. Niet aanwezige maar wel benodigde onderdelen worden automatisch gedetecteerd en op de achtergrond mee geïnstalleerd.
GIMP vind je in het Startmenu onder Grafisch voluit geschreven als GNU Image Manipulation Program. Je kunt met GIMP tekenen, schetsen en schilderen. Ook bestaande foto's en afbeeldingen zijn bewerkbaar dankzij bijvoorbeeld filters en meer moois. Voor de meeste gebruikers die al bekend zijn met andere beeldbewerkers is GIMP even wennen. In de afgelopen jaren is GIMP echter ook wel uitgegroeid tot een gebruiksvriendelijk en veelzijdig grafisch stuk gereedschap, vandaar dat het programma in de 'must have'-lijst is opgenomen.
LibreOffice
Om LibreOffice te installeren, zoek je in Add / Remove Software naar libreoffice.
Metapackages zijn geen softwarepakketten, maar een verzameling softwarepakketten zoals de kantoorsuite LibreOffice die zowel een tekstverwerker-, rekenblad-, presentatie-, database- en tekenprogramma bevat.
Een metapackage installeert dus alle onderdelen van een softwaresuite.
Na de installatie van het pakket office productivity suite (metapackage) vinden we in het Startmenu onder Kantoor alle onderdelen van het LibreOffice pakket. Bij het opstarten van een LibreOffice onderdeel, merk je dat deze Engelstalig is. Dit los je op door extra software te installeren en dit gaat als volgt:
- Sluit alle LibreOffice programma's.
- Klik op de Menu-knop, open het onderdeel Voorkeuren en start Add / Remove Software.
- Typ in het zoekvak linksboven
libreofficegevolgd door Return. - Plaats in de gevonden libreoffice pakketten een vinkje bij het pakket office productivity suite - Dutch help.
Let op: de pakketten zijn niet gerangschikt op de Engelse naam (office productivity suite - Dutch help), maar op de internationale pakketnaam (libreoffice-help-nl-4:7.4.7-1+deb12u1).
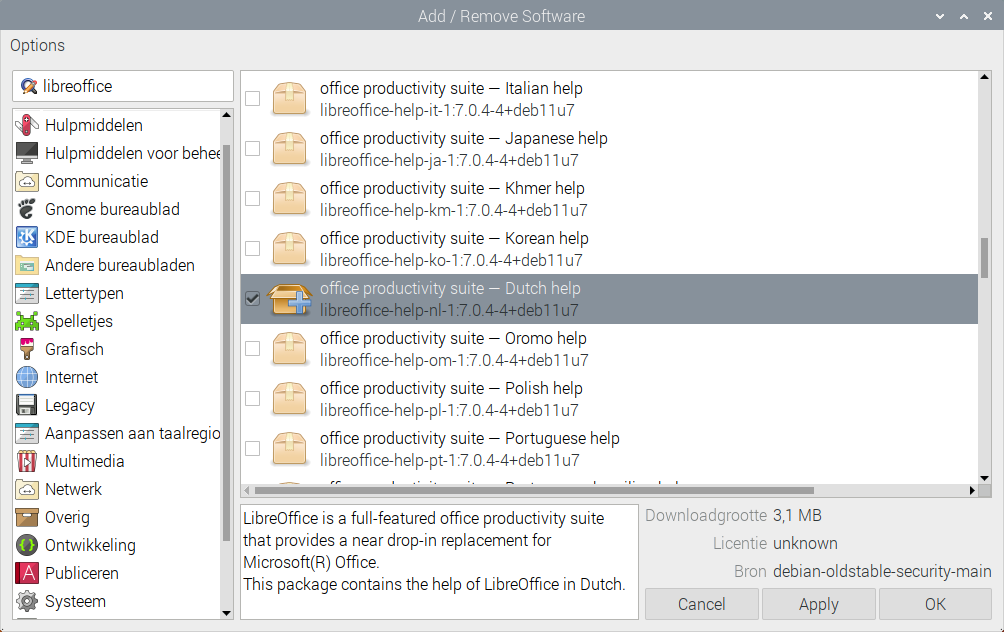
- Plaats eveneens een vinkje bij het pakket office productivity suite - Dutch language package.
- Klik op de knop OK om de taalpakketten te installeren.
- Geef het wachtwoord van de pi gebruiker in en bevestig met Authenticeren. De taalpakketten worden van het internet gehaald en geïnstalleerd. Na het voltooien van de installatie wordt het Add / Remove Software venster automatisch gesloten. Dit zou niet gebeurt zijn mocht je de taalpakketten met de knop Apply geïnstalleerd hebben.
- Test de installatie door een LibreOffice onderdeel op te starten. Dit onderdeel moet nu met een Nederlandstalige omgeving werken.
- Sluit alle LibreOffice programma's.
- Om gebruik te maken van een Nederlandstalige spellingcontrole installeer je Hunspell (spellingscontrole software) en het bijhorende Nederlands spellingwoordenboek.
- Start Libreoffice Writer, typ een Nederlandse tekst met een fout.
Activeer in met menu Extra > Taal > Voor de gehele tekst de taal Nederlands (België).
Activeer daarna in het menu Extra de opdracht Automatische spellingscontrole.
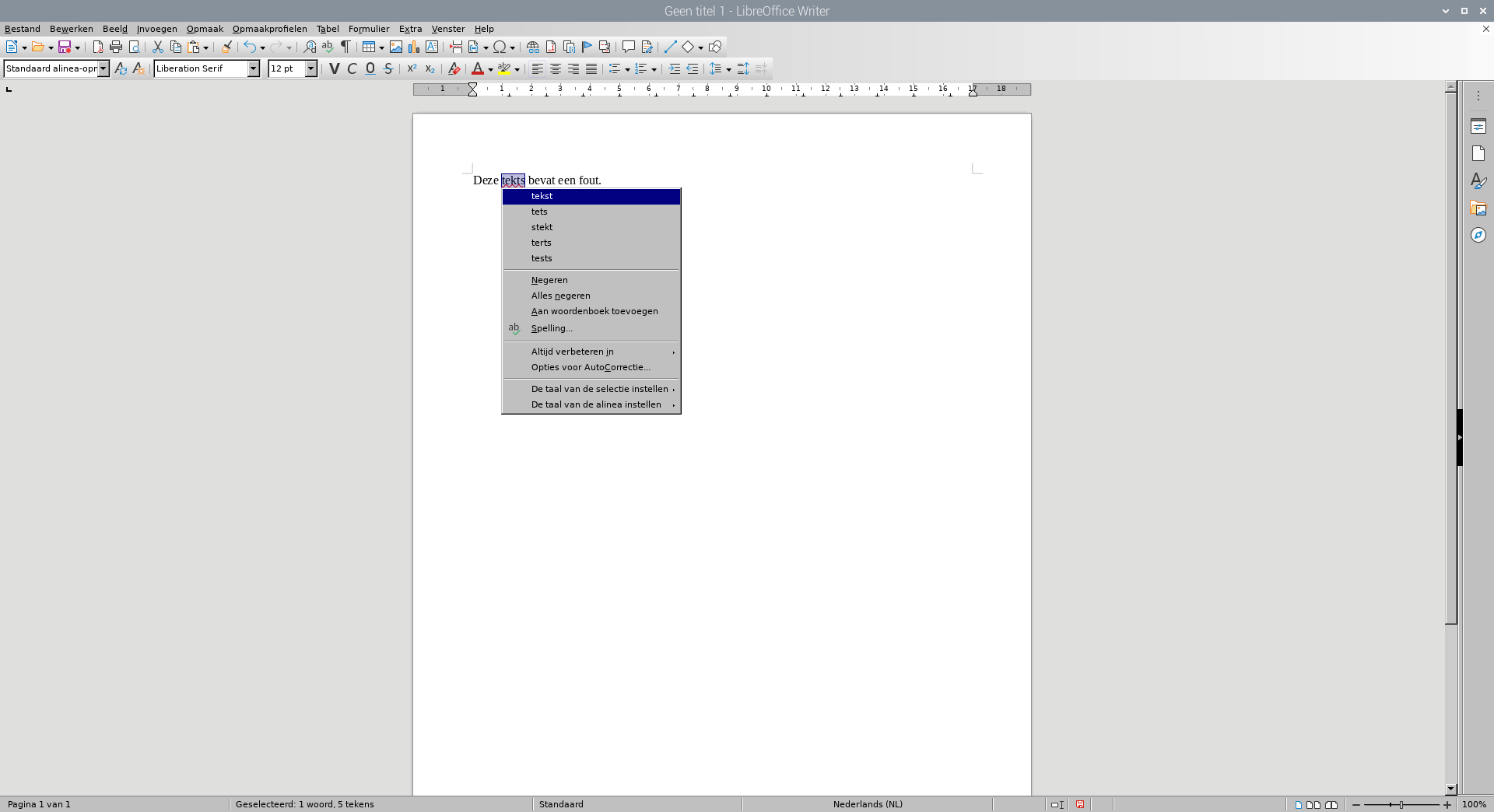
Praktijk opdracht
- Niet iedereen vindt de Chromium webbrowser (open source versie van Google Chrome) de ideale webbrowser.
Wil je een alternatief, gebruik dan Firefox. Dit gaat als volgt:
- Test Firefox door het Startmenu te openen en in het onderdeel Internet het programma Firefox op te starten.
- Je merkt al vlug dat Firefox Engelstalig is. Sluit Firefox en installeer het pakket Dutch language package for Firefox om Firefox Nederlands te leren. Let op dat je niet het pakket Dutch language package for Firefox ESR installeert, dit is namelijk voor de Extended Support Release versie van Firefox.
- Test of Firefox een Nederlandstalige omgeving gebruikt.
Oeps, nog steeds niet.
Dit lossen we op door Firefox zelf als volgt in te stellen:
- Klik rechts bovenaan op de knop het de drie horizontale lijnen (Open application menu).
- Start de opdracht Settings.
- Scroll in het onderdeel General naar de sectie Language.
- Pas de keuzelijst met English (US) aan naar Nederlands.
- Om mail te kunnen ontvangen en versturen vanuit Raspberry Pi OS kan je een mailclient gebruiken.
Thunderbird is een goed uitgangspunt.
Thunderbird installeer je zo:
- Typ in het zoekvak van Add / Remove Software:
thunderbirden druk Return. - Zet een vinkje bij het pakket mail/news client with RSS, chat and integrated spam filter support.
- Om Thunderbird naar het Nederlands te vertalen, zet je eveneens een vinkje bij het pakket Dutch language package for Thunderbird.
- Klik op om Thunderbird te installeren.
- Om Thunderbird te testen open je het Startmenu, daarna het onderdeel Internet en start je Mozilla Thunderbird e-mail/nieuws.
- Je merkt direct of Thunderbird Nederlandstalig is. Klik op de knop . Sluit Thunderbird af.
- Typ in het zoekvak van Add / Remove Software:
- Zorg dat je deze opdracht bekijkt via een browser op de Raspberry Pi.
- Om de Raspberry Pi als Desktop computer te testen, klik je Hier om een gecomprimeerde map met testbestanden te downloaden.
- Start de Bestandsbeheerder van Raspberry Pi OS.
- Open de map Downloads.
- Open het gedownloade bestand Bestanden.zip.
Welk programma wordt gestart om een gecomprimeerde map te openen? ...... - Pak de volledige inhoud van Bestanden.zip uit naar de map /home/pi/Downloads.
- Sluit het archiefprogramma waarmee je de gecomprimeerde map hebt uitgepakt.
- Open in de map Downloads de map Bestanden.
- Verplaats de map Foto's naar de map /home/pi/Pictures. Foto's horen nu eenmaal in de map Afbeeldingen (Pictures) te staan.
- Verplaats het bestand Kajimba.mp4 naar de map /home/pi/Videos.
- Verplaats de bestanden Omonoko_-_Wild_Heart.ogg en SadMe_-_Mourning_Day.mp3 naar de map /home/pi/Music.
- Verplaats de drie overblijvende bestanden naar de map /home/pi/Documents.
- Nu de map /home/pi/Downloads/Bestanden leeg is mag je deze verwijderen.
- Klassikaal hebben we LibreOffice Writer geïnstalleerd.
Met de volgende opdrachten testten we de Raspberry Pi Desktop computer als kantoorcomputer.
- Open de map /home/pi/Documents in de Bestandsbeheerder.
- Het bestand Raspberry Pi.odt werd aangemaakt met LibreOffice. Open dit bestand.
- Wie schreef dit document? ......
- Op pagina 7 ontbreekt er een afbeelding.
Verklaar indien je dit fenomeen kent het verdwijnen van deze afbeelding. ...... - Sluit LibreOffice Writer.
- Open het Word document Maker education in de lerarenopleiding techniek opdrachten Raspberry Pi.docx.
Dit voor LibreOffice vreemde documentformaat wordt niet geopend, maar geïmporteerd.
M.a.w. tijdens het openen omgezet naar een ander door LibreOffice gebruikt formaat.
Daarbij kan het gebeuren dat tijdens de omzetting gegevens, opmaak, functionaliteit, enz. verloren gaat.
Werd dit eenvoudige document goed geïmporteerd? ...... - Documenten die je doorstuurt of ontvangt gebruiken de PDF standaard.
Dit is op elk besturingssysteem weer te geven.
Open in de map Thuismap (/home/pi) de map Bookshelf het document BeginnersGuide-5thEd-Eng.pdf.
Met welk programma worden PDF documenten gelezen? ...... - Covers van boeken bestaan meestal uit een complexe en gedetailleerde tekening of foto.
Je moet op oudere Raspberry Pi versies dus wat geduld hebben.
Hoeveel pagina's bevat dit PDF document? ......
- Open met de Bestandsbeheerder de map /home/pi/Pictures/Foto's.
- Open de eerste foto. De foto wordt in het programma Oog van Mate (Eye of Mate) afbeeldingsweergave weergegeven.
- Met de knoppen bovenaan het venster kan je het Oog van Mate bedienen. Zo zijn er knoppen voor de volgende en vorige foto.
- Met de sneltoets Alt + Tab kan je schakelen tussen de browser met de cursus en de afbeeldingkijker.
- Zorg via het menu Venster of de sneltoets F11 dat de foto schermvullend wordt weergegeven.
- Met de pijltoetsen kan je door de foto's in de map bladeren. Zo kan een klein bluetooth toetsenbord als afstandbediening gebruikt worden om op een groot TV scherm foto's met de familie en/of vrienden te bekijken.
- Verlaat het Volledig scherm met de sneltoets F11.
- Achterhaal in het menu Menu de sneltoets voor een diavoorstelling. Start een diavoorstelling.
- Stop de diavoorstelling met de sneltoets. Handig om de diavoorstelling stil te leggen indien iemand uit het publiek meer uitleg wil.
- Bekijk in het menu Hulp de Info van de Afbeeldingenkijker.
Wat is de versie van dit programma? ...... - Sluit de Afbeeldingenkijker.
- Open in de Bestandsbeheerder de map /home/pi/Music.
- Open het muziekbestand SadMe_-_Mourning_Day.mp3.
Met welk programma wordt het MP3 bestand afgespeeld? ...... - Misschien hoor je geen geluid. Om de muziek te horen, moet je letten op:
- Indien de HDMI kabel of de monitor geen audio ondersteunt, zijn er twee oplossingen:
- Verbind een audio-kabel van de 3,5 mm audio uitgang (niet aanwezig op Raspberry Pi 5) van de Raspberry Pi naar de actieve luidsprekers of een hoofdtelefoon.
- Koppel een Bluetooth luidspreker of hoofdtelefoon met de Bluetooth knop rechts bovenaan het scherm aan de Raspberry Pi.
- Gebruik een USB luidspreker.
- De juiste uitgang voor het geluid gebruikt wordt.
Dit kan je instellen door rechts te klikken op het luidspreker knopje in het systeemvak.
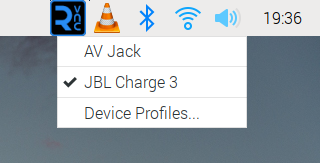
- Het volume van de luidsprekers luid genoeg staat.
- Het volume van Raspberry Pi OS luid genoeg staat.
- Indien de HDMI kabel of de monitor geen audio ondersteunt, zijn er twee oplossingen:
- Nu de Raspberry Pi geluid kan weergeven, open je het muziekbestand Omonoko_-_Wild_Heart.ogg.
Deze Ogg bestanden gebruiken een vrije codec om de muziek in een bestand op te slaan.
MP3 is ondertussen zo oud dat de licentie erop vervallen is.
Wordt het OGG bestand correct afgespeeld? ...... - Voor wie een apparaat bezit dat geen OGG bestanden kan afspelen, gaan we dit omzetten naar een MP3 bestand.
- Zorg dat VLC is opgestart en geen muziek wordt afgespeeld.
- Start in het menu Media de opdracht Converteren/opslaan....
- Voeg het bestand /home/pi/Music/Omonoko_-_Wild_Heart.ogg toe aan de lijst Bestandsselectie.
- Klik op de knop Converteren/opslaan.
- Gebruik het Profiel Audio - MP3.
- Geef als Doel een veelzeggende bestandsnaam in de map /home/pi/Music op.
- Start de conversie.
- Test of de conversie gelukt is? ......
- Sluit VLC.
- Open het muziekbestand SadMe_-_Mourning_Day.mp3.
- Open in de map /home/pi/Videos het bestand Kajimba.mp4.
Dit is een "educatieve" film voor volwassenen.
Waarover gaat deze video? ...... - Hierboven hebben we gewerkt met de Sense Hat Emulator.
Daarbij werd een python demonstratie programma gestart.
Dit programma kan je terugvinden in de /home/pi map.
- Open het .py programma bestand in uw Thuismap (/home/pi).
- Met welk programma werd het Python script (programma) geopend? ......
- Programmeeromgevingen werken meestal met kleuren.
Zo wordt in deze programmeeromgeving grijs gebruikt om commentaar weer te geven.
In welke kleur worden getallen weergegeven? ...... - Sluit de programmeeromgeving.
- Wil je een eenvoudig tekenprogramma zoals Paint gebruiken, dan heb je gnome-paint nodig. Installeer zelf gnome-paint en controleer of alles goed werkt.
- Ben je niet tevreden over de mogelijkheden van Gnome Paint, installeer dan Krita in het Nederlands.
- Wil je vectorieel tekenen, installeer dan Inkscape.
- Om de prestaties van Raspberry Pi OS en de Raspberry Pi beter te beoordelen, plaatsen we als volgt enkele monitors in de taakbalk:
- Klik met de rechtermuisknop op de klok in het systeemvak van de taakbalk.
- Start het onderdeel Add / Remove Plugins....
- Selecteer in de kolom Beschikbaar het item CPU.
- Voeg met de knop het item CPU toe aan het rechterdeel van het systeemvak.
- Voeg op dezelfde manier het item CPU Temp aan het systeemvak toe.
- Bevestig de aanpassingen met de knop .
- Multimedia spelers maken intensief gebruik van de aanwezige hardware, zo wordt bij het weergeven van video gebruik gemaakt van speciale videofuncties van de grafische kaart.
De gebruikte SoC van Broadcom bevat deze speciale videomogelijkheden, maar deze zijn niet vrij te gebruiken, m.a.w. enkel mits al dan niet betaalde toestemming van Broadcom.
- VLC ondersteunt de grafische hardware versnelling van de Broadcom soc.
Start de video /home/pi/Videos/Kajimba.mp4 met VLC.
Noteer na een tijdje het CPU gebruik en de CPU temperatuur: .........., .......... - Start in het menu Gereedschap de opdracht Voorkeuren.
- Activeer het onderdeel Video.
- Selecteer als Uitvoer de OpenGL video-uitvoer.
- Bevestig de aanpassing met de knop .
- Sluit de VLC-speler.
- Herstart de VLC-speler met de video /home/pi/Videos/Kajimba.mp4.
- De video gebruikt nu geen grafische hardware versnelling, m.a.w. de processor moet zelf de video weergeven.
Noteer na een tijdje het CPU gebruik en de CPU temperatuur: .........., .......... - Herstel de VLC video hardware versnelling terug door de Video Uitvoer terug op Automatisch in te stellen.
- VLC ondersteunt de grafische hardware versnelling van de Broadcom soc.
Start de video /home/pi/Videos/Kajimba.mp4 met VLC.
- Let op: de installatie van software kan mislukken door ruimtegebrek op de SD kaart of omdat het systeem niet werd bijgewerkt.
M.a.w. installeer steeds alle updates.
- Om de gebruikte SD kaart opslagruimte te bepalen, start je de Bestandsbeheerder.
- Klik op Hoofdmap van bestandssysteem.
- Klik met de rechter muisknop op de hoofdmap (de bovenste map met als naam /).
- Start in het snelmenu de opdracht Eigenschappen.
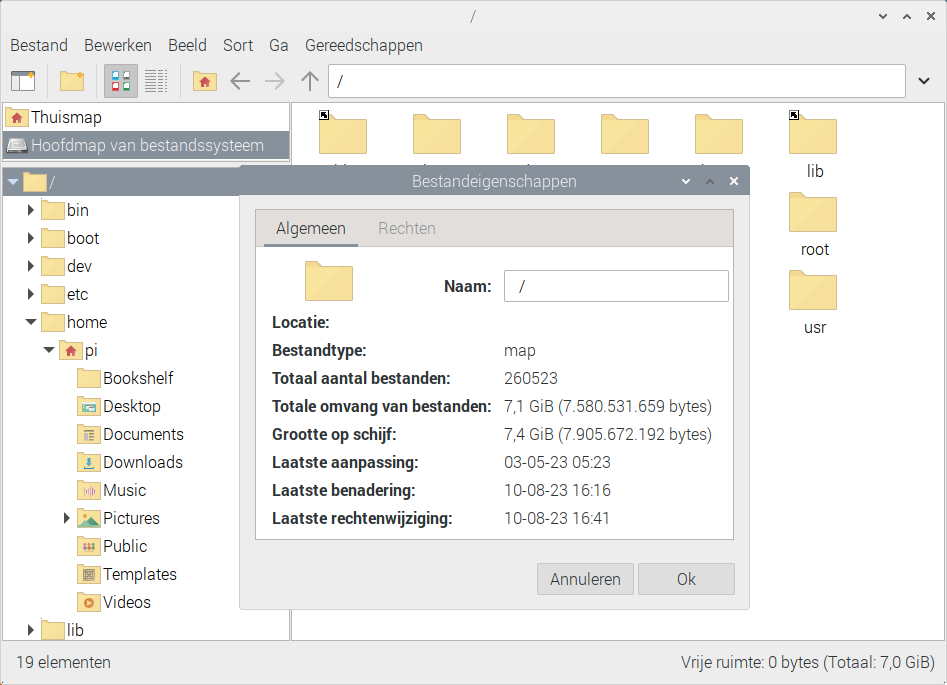
In het voorbeeld hierboven gebruik ik een SD kaart van 16 GB waarvan reeds 9,1 GB gebruikt wordt. De nog beschikbare ruimte kan je aflezen in de statusbalk onderaan in het venster van de bestandsbeheerder. In het voorbeeld heeft de SD kaart nog 5,3 GB Vrije ruimte. Voor een project die veel opslagruimte nodig heeft, is dit veel te krap en zorgt vroeg of laat voor problemen. Je kunt dit oplossen door een reservekopie te maken op een grotere SD kaart en deze verder te gebruiken.
- Mocht een pas geïnstalleerd pakket niet voorkomen in het Startmenu, herstart dan de Raspberry Pi.
- Ook spellen kan je op een Raspberry Pi spelen.
En we gaan geen spellen van de goede oude tijd spelen, maar modernere.
Deze vragen meer van uw systeem, maar ogen mooier.
Op Internet vindt je massa's projecten van hoe je met de Raspberry Pi een Arcade kast kunt nabouwen (Retro Gaming).
Veel plezier.
- Spellen gebruiken intensief de mogelijkheden van de grafische kaart.
- Daarenboven hebben spellen veel opslagruimte nodig.
- Laten we beginnen met klassieke kaartspellen.
- Installeer Debian Jr. Kaartspellen. Start in het spel KPatience de variant Klondike.
- Installeer Aisleriot. Start Aisleriot. Welk kaartspel is grafisch het mooiste? ......
- LBreakout is een behendigheidsspel waarbij je met een palet en een bal een muur moet afbreken. De muur bevat speciale stenen die het spelverloop in positieve of negatieve zin kunnen beïnvloeden. Installeer het spel LBreakout2 en speel eventjes. Uw indrukken: ......
- Freeciv is een turn-based strategy computerspel, geïnspireerd op de commerciële Civilization-spelen. Installeer Freeciv, speel het in een groot venster. Uw indrukken: ......
- Voor de liefhebbers van simulatiespellen: OpenTTD (gebaseerd op de topper Transport Tycoon Deluxe). Installeer en test het spel grondig (in schermvullend venster). Uw indrukken: ......
- Super Tux is een klassiek ren en spring platformspel, gebaseerd op Super Mario. Installeer en test het spel (speel een level). Uw indrukken: ......
- Warzone 2100 is een Real Time Strategy spel waarbij je een oorlogsindustrie opzet en de vijand verslaat. Installeer het spel, stel het in zodat je in een groot venster speelt en start een missie. Uw indrukken: ......
- Wie wat inspiratie zoekt, kan terecht op een reeks artikelen op het internet: Raspberry Pi 4: Chronicling the Desktop Experience.
- Je kunt uw Raspberry Pi Desktop systeem naar eigen wens inrichten. Heel veel software kan je eenvoudig installeren via Add / Remove Software. Door firma's ontwikkelde software installeer je meestal volgens de richtlijnen van de betreffende firma's. Merk echter wel op dat niet open software, hardware en andere onderdelen de ontwikkelingen moeilijk kunnen volgen en dus dikwijls voor ergernis zorgen. Een voorbeeld van gesloten software is Oracle Java JDK. Een voorbeeld van gesloten hardware is de GPU (grafische kaart) op de Raspberry Pi waardoor je moeilijkheden krijgt bij het afspelen van video's en 3D toepassingen. Ook de codecs die gebruikt worden om video's te coderen en in een bestand op te slaan zijn niet open source en zorgen op elk systeem voor problemen. Maak na het voltooien van een werkend systeem een back-up van uw SD-kaart. Zo kan je bij een gebeurlijk ongelukje snel het systeem herstellen. Doen dus, maar niet na het voltooien van deze opdracht.