Wireless Access Point
In computernetwerken is een WAP ofwel Wireless Access Point (draadloos toegangspunt) een apparaat dat het wificlients mogelijk maakt om verbinding te maken met een draadloos netwerk volgens één van de wifistandaarden (IEEE 802.11). Bij publiek toegankelijke wifinetwerken geeft de WAP je toegang tot internet nadat je je hebt geautoriseerd bij het netwerk. In geval van private draadloze netwerken geeft de WAP-toegang aan zowel lokale netwerkresources (fileserver, printers et cetera) als via een router ook tot internet.
Sommige Raspberry Pi's hebben op het moederbord geen WiFi module. Voor deze modellen zorg je voor een USB-wifi-adapter die compatibel is met de Linux-distributie die je gebruikt. Koop je de adapter in een gespecialiseerde Pi-shop, dan zit je meestal goed. Als besturingssysteem gebruiken we naar gewoonte Raspberry Pi OS. Sluit indien nodig de adapter via USB aan, schakel je Pi in en geef dan de opdracht:
pi@raspberrypi:~ $ iwconfig
lo no wireless extensions.
eth0 no wireless extensions.
wlan0 IEEE 802.11 ESSID:"Proximus-Home-123456-5GHz"
Mode:Managed Frequency:5.28 GHz Access Point: F0:4D:D4:0A:B6:D7
Bit Rate=390 Mb/s Tx-Power=31 dBm
Retry short limit:7 RTS thr:off Fragment thr:off
Power Management:on
Link Quality=70/70 Signal level=-40 dBm
Rx invalid nwid:0 Rx invalid crypt:0 Rx invalid frag:0
Tx excessive retries:0 Invalid misc:0 Missed beacon:0
Zie je in de uitvoer informatie over je adapter staan, bijvoorbeeld achter de naam wlan0 dan wordt de adapter door Raspberry Pi OS herkend.
WiFi scanner
Een WiFi scanner gebruik je om de omgeving af te tasten naar aanwezige WiFi Access Points en hun eigenschappen weer te geven. Dit is belangrijk daar WiFi zeer gevoelig is voor storing door andere WiFi signalen. Om storing zoveel mogelijk te vermijden, pas je de instellingen van het WiFi Access Point aan zodat deze andere kanalen, zendfrequenties, enz. gebruikt dan de reeds aanwezige WiFi Access Points.
Een veel gebruikte scanner maakt deel uit van een modern netwerksysteem, die nu standaard in Raspberry Pi OS wordt gebruikt.
pi@raspberrypi:~ $ sudo nmcli dev wifi
IN-USE BSSID SSID MODE CHAN RATE SIGNAL BARS SECURITY
F0:4D:D4:0A:B6:D6 Proximus-Home-123456 Infra 1 270 Mbit/s 100 ▂▄▆█ WPA2
* F0:4D:D4:0A:B6:D7 Proximus-Home-123456-5GHz Infra 56 540 Mbit/s 100 ▂▄▆█ WPA2
E8:E8:B7:F9:BD:3D SMA1930145860 Infra 4 65 Mbit/s 84 ▂▄▆█ WPA1 WPA2
20:B8:2B:12:B7:A6 Proximus-Home-401733 Infra 6 130 Mbit/s 70 ▂▄▆_ WPA2
20:B8:2B:12:B7:A7 Proximus-Home-401733 Infra 52 540 Mbit/s 60 ▂▄▆_ WPA2
22:B8:2B:12:B7:A0 -- Infra 52 540 Mbit/s 57 ▂▄▆_ WPA2
F4:05:95:FE:56:91 Proximus-Home-401733 Infra 1 270 Mbit/s 50 ▂▄__ WPA2
00:25:42:E4:C7:46 Blackvue750XPlus-E4C746 Infra 6 65 Mbit/s 40 ▂▄__ WPA2
F8:53:29:A5:3A:A8 SUN2000-HV2270661892 Infra 9 65 Mbit/s 40 ▂▄__ WPA2
04:E3:1A:CD:07:67 Proximus-Home-706769 Infra 124 540 Mbit/s 32 ▂▄__ WPA2
06:E3:1A:CD:07:60 -- Infra 124 540 Mbit/s 32 ▂▄__ WPA2 WPA3
04:E3:1A:CD:07:66 Proximus-Home-706769 Infra 11 130 Mbit/s 30 ▂___ WPA2
C8:D1:2A:2D:70:AC TelenetThuis Infra 11 130 Mbit/s 30 ▂___ WPA2
C8:D1:2A:2D:70:B0 TelenetThuis Infra 100 270 Mbit/s 27 ▂___ WPA2
58:68:7A:5E:53:06 Proximus-Home-592858 Infra 1 260 Mbit/s 25 ▂___ WPA2 WPA3
C4:AC:59:86:AA:DE ABB-c4-ac-59-86-aa-de Infra 4 65 Mbit/s 24 ▂___ WPA2
F6:05:95:FE:56:94 Proximus-Home-401733 Infra 52 540 Mbit/s 19 ▂___ WPA2
F6:05:95:FE:56:96 -- Infra 52 540 Mbit/s 19 ▂___ WPA2
DHCP
Bij DHCP is het principe dat toestellen in een IP-netwerk geen vast geconfigureerd IP-adres hebben, maar hun IP-adres dynamisch verkrijgen van een centraal beheerde DHCP-server. De server, die zelf een vast IP-adres heeft, beheert hiertoe een "pool" van beschikbare IP-adressen. Na het opstarten van de DHCP-server zijn die adressen vrij en kunnen ze aangevraagd worden door de toestellen op het netwerk. Door de aanvragen worden de IP-adressen toebedeeld, uiteraard in aantal beperkt tot de grootte van de pool. Stel de DHCP-server zo in dat jouw netwerk(ken) geen apparaten bevatten met hetzelfde IP-adres, beter nog met hetzelfde netwerkadres. Ook bij het opzetten van verschillende draadloze toegangspunten moet je daar rekening mee houden. De meeste thuisnetwerken gebruiken het netwerkadres 198.168.1.0/24. De IPv4 adressen die je voor privé doeleinden mag gebruiken zijn:
| Omschrijving | Eerste IP-adres | Laatste IP-adres |
|---|---|---|
| 24-bit block | 10.0.0.0 | 10.255.255.255 |
| 20-bit block | 172.16.0.0 | 172.31.255.255 |
| 16-bit block | 192.168.0.0 | 192.168.255.255 |
Toestellen die op het netwerk komen, kunnen via een aanvraagsequentie een IP-adres verkrijgen dat beperkt geldig is, voor de ingestelde geldigheidsduur, de "lease time". Toestellen die het netwerk verlaten, dienen hun adres vrij te geven. Dit gebeurt uiteraard niet in alle gevallen. Het adres komt echter uiteindelijk toch weer vrij door expiratie van de geldigheidsduur.
Het Domain Name System (DNS) is het systeem en netwerkprotocol dat op het Internet gebruikt wordt om namen van computers naar numerieke adressen (IP-adressen) te vertalen en omgekeerd. Hoewel dit "vertalen" genoemd wordt gaat het gewoon om opzoeken in tabellen, waarin namen aan nummers gekoppeld zijn.
Access Point software installeren
Om snel een Wireless Access Point op te zetten, maken we gebruik van RaspAP. Zoals steeds zorgen we voor een volledig bijgewerkt systeem:
pi@raspberrypi:~ $ sudo apt-get update && sudo apt-get full-upgrade -y
Geraakt:1 http://deb.debian.org/debian bookworm InRelease
Geraakt:2 http://deb.debian.org/debian-security bookworm-security InRelease
Geraakt:3 http://deb.debian.org/debian bookworm-updates InRelease
Geraakt:4 http://archive.raspberrypi.com/debian bookworm InRelease
Pakketlijsten worden ingelezen... Klaar
Pakketlijsten worden ingelezen... Klaar
Boom van vereisten wordt opgebouwd... Klaar
De statusinformatie wordt gelezen... Klaar
Opwaardering wordt doorgerekend... Klaar
0 opgewaardeerd, 0 nieuw geïnstalleerd, 0 te verwijderen en 0 niet opgewaardeerd.
Om er zeker van te zijn dat alle updates daadwerkelijk actief zijn, herstart je de Raspberry Pi:
pi@raspberrypi:~ $ sudo reboot
Broadcast message from root@raspberrypi on pts/1 (Tue 2024-07-09 19:36:09 CEST):
The system will reboot now!
Daar elk land zijn eigen wetgeving heeft i.v.m. zendfrequenties, moet je via:
pi@raspberrypi:~ $ sudo raspi-config
In het onderdeel Localisation Options, bij WLAN Country het land waar je de Access Point wilt gebruiken instellen.
Nu kunnen we RaspAP installeren met de opdracht:
pi@raspberrypi:~ $ curl -sL https://install.raspap.com | bash
888888ba .d888888 888888ba
88 8b d8 88 88 8b
a88aaaa8P' .d8888b. .d8888b. 88d888b. 88aaaaa88a a88aaaa8P
88 8b. 88 88 Y8ooooo. 88 88 88 88 88
88 88 88. .88 88 88. .88 88 88 88
dP dP 88888P8 88888P 88Y888P 88 88 dP
88
dP version 3.1.3
The Quick Installer will guide you through a few easy steps
RaspAP Install: Configure installation
Detected OS: Debian GNU/Linux 12 (bookworm) 64-bit
Using GitHub repository: RaspAP/raspap-webgui 3.1.3 branch
Configuration directory: /etc/raspap
Installation directory: /var/www/html? [Y/n]:
RaspAP gebruikt een webserver waardoor we RaspAP via een webpagina kunnen bedienen.
Je kunt het standaard antwoord (Y) aanvaarden door Enter te drukken.
Installing lighttpd directory: /var/www/html Complete installation with these values? [Y/n]:
We gaan door met installeren door nogmaals Enter te drukken.
RaspAP Install: Updating sources Geraakt:1 http://deb.debian.org/debian bookworm InRelease Geraakt:2 http://deb.debian.org/debian-security bookworm-security InRelease Geraakt:3 http://deb.debian.org/debian bookworm-updates InRelease Geraakt:4 http://archive.raspberrypi.com/debian bookworm InRelease Pakketlijsten worden ingelezen... RaspAP Install: Checking for systemd network services systemd-networkd.service is not running (ok) systemd-resolved.service is not running (ok) [ ✓ ok ] RaspAP Install: Installing required packages php8.2-cgi will be installed from the main deb sources list dhcpcd5, iw and rsync will be installed from the main deb sources list Pakketlijsten worden ingelezen... Boom van vereisten wordt opgebouwd... De statusinformatie wordt gelezen... git is reeds de nieuwste versie (1:2.39.2-1.1). iw is reeds de nieuwste versie (5.19-1). iw staat ingesteld op handmatig geïnstalleerd. rsync is reeds de nieuwste versie (3.2.7-1). De volgende pakketten zijn automatisch geïnstalleerd en zijn niet langer nodig: agnostics bluez dos2unix fio fonts-piboto grim gtk-nop gtk2-engines-pixbuf gtk2-engines-pixflat gui-pkinst gui-updater ibverbs-providers libaio1 libaml0 libatkmm-1.6-1v5 libboost-iostreams1.74.0 libcairomm-1.0-1v5 libcupsimage2 libdaxctl1 libdbusmenu-glib4 libdbusmenu-gtk3-4 libgfapi0 libgfrpc0 libgfxdr0 libglibmm-2.4-1v5 libglusterfs0 libgtkmm-3.0-1v5 libibverbs1 libliftoff-rpi libnbd0 libndctl6 libneatvnc0 libnma-common libnma0 libpangomm-1.4-1v5 libpmem1 libpmemblk1 librados2 librbd1 librdmacm1 libseat1 libsigc++-2.0-0v5 libwf-config1 libwf-utils0 libwlroots11 libxcb-res0 lp-connection-editor lxplug-bluetooth lxplug-cputemp lxplug-ejecter lxplug-magnifier lxplug-menu lxplug-netman lxplug-network lxplug-ptbatt lxplug-updater lxplug-volumepulse mate-polkit-bin pi-greeter pi-language-support pi-printer-support pipanel pishutdown pixflat-icons pixflat-theme printer-driver-escpr pulseaudio-module-bluetooth qt5-gtk2-platformtheme qt5-style-plugin-cleanlooks qt5-style-plugin-motif qt5-style-plugin-plastique qt5-style-plugins qt5ct rp-bookshelf rpd-wallpaper wayfire wayvnc wf-panel-pi xsettingsd xwayland Gebruik 'sudo apt autoremove' om ze te verwijderen. De volgende extra pakketten zullen geïnstalleerd worden: dhcpcd dhcpcd-base iptables libip6tc2 libjq1 libonig5 lighttpd-mod-deflate lighttpd-mod-openssl netfilter-persistent php-common php8.2-cli php8.2-common php8.2-opcache php8.2-readline spawn-fcgi Voorgestelde pakketten: dhcpcd-gtk resolvconf | openresolv | systemd-resolved resolvconf firewalld php-fpm apache2-utils lighttpd-doc lighttpd-mod-webdav lighttpd-modules-dbi lighttpd-modules-lua php-pear vnstati De volgende pakketten zullen VERWIJDERD worden: pi-bluetooth piwiz raspberrypi-sys-mods raspberrypi-ui-mods rpd-plym-splash userconf-pi De volgende NIEUWE pakketten zullen geïnstalleerd worden: dhcpcd dhcpcd-base dhcpcd5 dnsmasq hostapd iptables iptables-persistent isoquery jq libip6tc2 libjq1 libonig5 lighttpd lighttpd-mod-deflate lighttpd-mod-openssl netfilter-persistent php-common php8.2-cgi php8.2-cli php8.2-common php8.2-opcache php8.2-readline qrencode spawn-fcgi vnstat 0 opgewaardeerd, 25 nieuw geïnstalleerd, 6 te verwijderen en 0 niet opgewaardeerd. Er moeten 6.616 kB aan archieven opgehaald worden. Na deze bewerking zal er 41,6 MB extra schijfruimte gebruikt worden. Ophalen:1 http://deb.debian.org/debian bookworm/main arm64 hostapd arm64 2:2.10-12+deb12u1 [798 kB] Ophalen:2 http://deb.debian.org/debian bookworm/main arm64 libip6tc2 arm64 1.8.9-2 [18,7 kB] Ophalen:3 http://deb.debian.org/debian bookworm/main arm64 iptables arm64 1.8.9-2 [352 kB] ... Ophalen:23 http://deb.debian.org/debian bookworm/main arm64 php8.2-cgi arm64 8.2.20-1~deb12u1 [1.521 kB] Ophalen:24 http://deb.debian.org/debian bookworm/main arm64 qrencode arm64 4.1.1-1 [41,9 kB] Ophalen:25 http://deb.debian.org/debian bookworm/main arm64 spawn-fcgi arm64 1.6.4-2 [14,1 kB] Voorconfigureren van pakketten ... 6.616 kB opgehaald in 1s (7.717 kB/s) (Database wordt ingelezen ... 147905 bestanden en mappen momenteel geïnstalleerd.) pi-bluetooth (0.1.20) wordt verwijderd ... piwiz (0.73) wordt verwijderd ... rpd-plym-splash (0.38) wordt verwijderd ... userconf-pi (0.9) wordt verwijderd ... raspberrypi-ui-mods (1.20240612) wordt verwijderd ... update-alternatives: /usr/bin/startlxde wordt gebruikt om in de automatische modus in /usr/bin/x-session-manager (x-session-manager) te voorzien raspberrypi-sys-mods (20240624) wordt verwijderd ... 'omleiding van /usr/lib/python3.11/EXTERNALLY-MANAGED naar /usr/lib/python3.11/EXTERNALLY-MANAGED.orig door raspberrypi-sys-mods' wordt verwijderd Voorheen niet geselecteerd pakket hostapd wordt geselecteerd. (Database wordt ingelezen ... 147764 bestanden en mappen momenteel geïnstalleerd.) Uitpakken van .../hostapd_2%3a2.10-12+deb12u1_arm64.deb wordt voorbereid... Bezig met uitpakken van hostapd (2:2.10-12+deb12u1) ... ... Voorheen niet geselecteerd pakket spawn-fcgi wordt geselecteerd. Uitpakken van .../20-spawn-fcgi_1.6.4-2_arm64.deb wordt voorbereid... Bezig met uitpakken van spawn-fcgi (1.6.4-2) ... Instellen van lighttpd (1.4.69-1) ... Created symlink /etc/systemd/system/multi-user.target.wants/lighttpd.service → /lib/systemd/system/lighttpd.service. Instellen van php-common (2:93) ... Created symlink /etc/systemd/system/timers.target.wants/phpsessionclean.timer → /lib/systemd/system/phpsessionclean.timer. Instellen van lighttpd-mod-openssl (1.4.69-1) ... ... Instellen van php8.2-cgi (8.2.20-1~deb12u1) ... update-alternatives: /usr/bin/php-cgi8.2 wordt gebruikt om in de automatische modus in /usr/bin/php-cgi (php-cgi) te voorzien update-alternatives: /usr/lib/cgi-bin/php8.2 wordt gebruikt om in de automatische modus in /usr/lib/cgi-bin/php (php-cgi-bin) te voorzien Creating config file /etc/php/8.2/cgi/php.ini with new version Instellen van jq (1.6-2.1) ... Instellen van dhcpcd5 (9.4.1-24~deb12u4) ... Bezig met afhandelen van triggers voor libglib2.0-0:arm64 (2.74.6-2+deb12u3) ... Bezig met afhandelen van triggers voor libc-bin (2.36-9+rpt2+deb12u7) ... Bezig met afhandelen van triggers voor man-db (2.11.2-2) ... Bezig met afhandelen van triggers voor shared-mime-info (2.2-1) ... Bezig met afhandelen van triggers voor initramfs-tools (0.142) ... update-initramfs: Generating /boot/initrd.img-6.6.31+rpt-rpi-v8 '/boot/initrd.img-6.6.31+rpt-rpi-v8' -> '/boot/firmware/initramfs8' update-initramfs: Generating /boot/initrd.img-6.6.31+rpt-rpi-2712 '/boot/initrd.img-6.6.31+rpt-rpi-2712' -> '/boot/firmware/initramfs_2712' update-initramfs: Generating /boot/initrd.img-6.6.28+rpt-rpi-v8 update-initramfs: Generating /boot/initrd.img-6.6.28+rpt-rpi-2712 Bezig met afhandelen van triggers voor php8.2-cli (8.2.20-1~deb12u1) ... Bezig met afhandelen van triggers voor php8.2-cgi (8.2.20-1~deb12u1) ... [ ✓ ok ] RaspAP Install: Enabling PHP for lighttpd Met dependency: fastcgi Enabling fastcgi-php: ok Enabling fastcgi: ok Run "service lighttpd force-reload" to enable changes RaspAP Install: Creating RaspAP directories Creating /etc/raspap/networking Changing file ownership of /etc/raspap RaspAP Install: Backing up existing configs to /etc/raspap/backups [ ✓ ok ] RaspAP Install: Optimize PHP configuration Enable HttpOnly for session cookies (Recommended)? [Y/n]:
Opnieuw aanvaarden we de standaard instelling met Return.
Php-cgi enabling session.cookie_httponly. RaspAP Install: Cloning latest files from github Cloning into '/tmp/raspap-webgui'... RaspAP Install: Changing file ownership in web root directory RaspAP Install: Creating hostapd logging & control scripts [ ✓ ok ] RaspAP Install: Creating lighttpd control scripts Copying configport.sh to /etc/raspap/lighttpd Changing file ownership [ ✓ ok ] RaspAP Install: Copying lighttpd extra config files Copying 50-raspap-router.conf to /etc/lighttpd/conf-available Creating link to /etc/lighttpd/conf-enabled Existing 50-raspap-router.conf found. Unlinking. unlink: kan '/etc/lighttpd/conf-enabled/50-raspap-router.conf' niet verwijderen: Bestand of map bestaat niet Linking 50-raspap-router.conf to /etc/lighttpd/conf-enabled/ [ ✓ ok ] RaspAP Install: Applying default configuration to installed services Checking for existence of /etc/dnsmasq.d Copying config/hostapd.conf to /etc/hostapd/hostapd.conf Copying config/090_raspap.conf to /etc/dnsmasq.d/090_raspap.conf Copying config/090_wlan0.conf to /etc/dnsmasq.d/090_wlan0.conf Copying config/dhcpcd.conf to /etc/dhcpcd.conf Copying config/defaults.json to /etc/raspap/networking/ Changing file ownership of /etc/raspap/networking/defaults.json Copying bridged AP config to /etc/systemd/network RaspAP Install: Unmasking and enabling hostapd service Removed "/etc/systemd/system/hostapd.service". Synchronizing state of hostapd.service with SysV service script with /lib/systemd/systemd-sysv-install. Executing: /lib/systemd/systemd-sysv-install enable hostapd [ ✓ ok ] RaspAP Install: Configuring networking Enabling IP forwarding net.ipv4.ip_forward = 1 Restarting procps (via systemctl): procps.service. Checking iptables rules Adding rule: -t nat -A POSTROUTING -j MASQUERADE Adding rule: -t nat -A POSTROUTING -s 192.168.50.0/24 ! -d 192.168.50.0/24 -j MASQUERADE Persisting IP tables rules Enable RaspAP control service (Recommended)? [Y/n]:
Opnieuw volgen we de aanbeveling (Recommended) met Return.
RaspAP Install: Enabling RaspAP daemon Disable with: sudo systemctl disable raspapd.service Created symlink /etc/systemd/system/multi-user.target.wants/raspapd.service → /lib/systemd/system/raspapd.service. [ ✓ ok ] RaspAP Install: Configure ad blocking Install ad blocking and enable list management? [Y/n]: n
Omdat sommige sites bij het blokkeren van reclame, weigeren van te werken of gebrekkig werken, antwoord ik hier n gevolgd door Return.
[ ✓ ok ] (Skipped) RaspAP Install: Configure OpenVPN support Install OpenVPN and enable client configuration? [Y/n]: n
Ook op de vraag of we een Virtueel Particulier Netwerk aan te maken, antwoord ik opnieuw n gevolgd door Return.
[ ✓ ok ] (Skipped) RaspAP Install: Configure RestAPI support Install and enable RestAPI? [Y/n]: n
Op de vraag of we een RestAPI ondersteuning willen, antwoord ik opnieuw n gevolgd door Return.
[ ✓ ok ] (Skipped) RaspAP Install: Configure WireGuard support Install WireGuard and enable VPN tunnel configuration? [Y/n]: n
Ook WireGuard is een Virtueel Particulier Netwerk, dus opnieuw n.
[ ✓ ok ] (Skipped) RaspAP Install: Configure VPN provider support Enable VPN provider client configuration? [Y/n]: n
Als je verbinding wilt maken met een reeds bestaand Virtueel Particulier Netwerk (zoals bijvoorbeeld op het werk), krijg je hier de kans.
Ik selecteer opnieuw n.
[ ✓ ok ] (Skipped) RaspAP Install: Adding raspap.sudoers to /etc/sudoers.d/090_raspap RaspAP Install: Copying RaspAP debug log control script RaspAP Install: Copying RaspAP install loader RaspAP Install: Symlinked wpa_supplicant hooks for multiple wlan interfaces [ ✓ ok ] RaspAP Install: Installation completed Join RaspAP Insiders for early access to exclusive features! > https://docs.raspap.com/insiders/ > https://github.com/sponsors/RaspAP/ The system needs to be rebooted as a final step. Reboot now? [Y/n]: n
Daar wachten we nog even mee want voor het ogenblik zijn er twee netwerksystemen actief: het standaard NetworkManager systeem en RaspAP.
We antwoorden dus n en drukken Enter.
Eerst deactiveren we NetworkManager met de opdracht:
pi@raspberrypi:~ $ sudo systemctl disable NetworkManager
Removed "/etc/systemd/system/dbus-org.freedesktop.nm-dispatcher.service".
Removed "/etc/systemd/system/multi-user.target.wants/NetworkManager.service".
Removed "/etc/systemd/system/network-online.target.wants/NetworkManager-wait-online.service".
Nu kunnen we de Raspberry Pi herstarten om RaspAP te activeren.
pi@raspberrypi:~ $ sudo reboot
Broadcast message from root@raspberrypi on pts/1 (Tue 2024-07-09 20:16:28 CEST):
The system will reboot now!
Na het herstarten, is er een Wireless Access Point actief met de volgende eigenschappen:
- IP adres: 10.3.141.1
- Gebruikersnaam (Username): admin
- Gebruikerswachtwoord (Password): secret
- DHCP range: 10.3.141.50 — 10.3.141.254
- Netwerknaam (SSID): raspi-webgui
- Netwerkwachtwoord (Password): ChangeMe
Het spreekt voor zich dat je deze standaard configuratie moet aanpassen om het Wireless Access Point veilig te gebruiken.
RaspAP configureren
Het bedienen en instellen van RaspAP gebeurt via een webpagina. M.a.w. surf naar http://raspberrypi.local (vervang daarbij raspberrypi.local door de hostname of het IP adres van jouw Raspberry Pi).
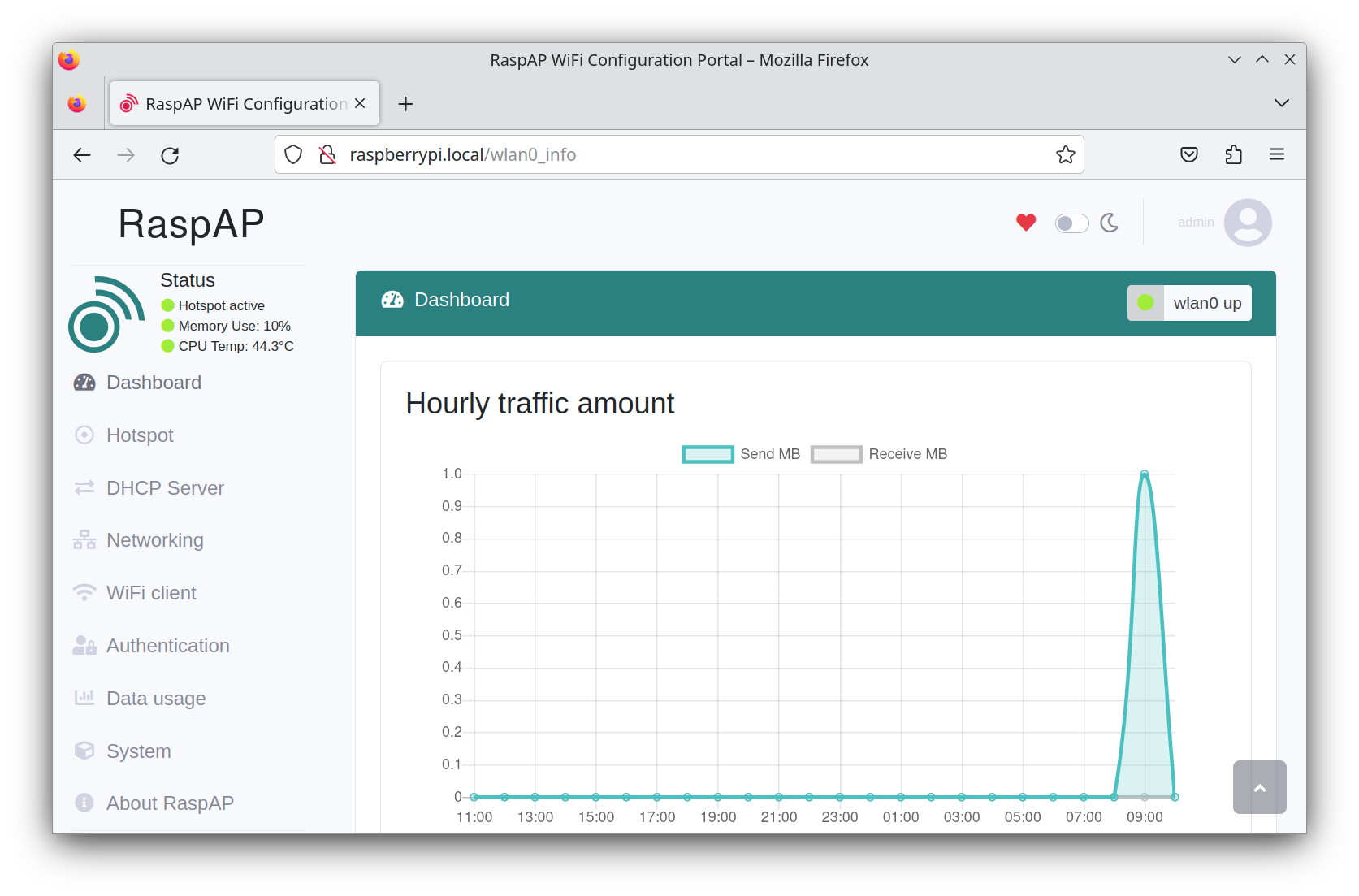
Om het WiFi Access Point te configureren, activeer je het onderdeel Hotspot.
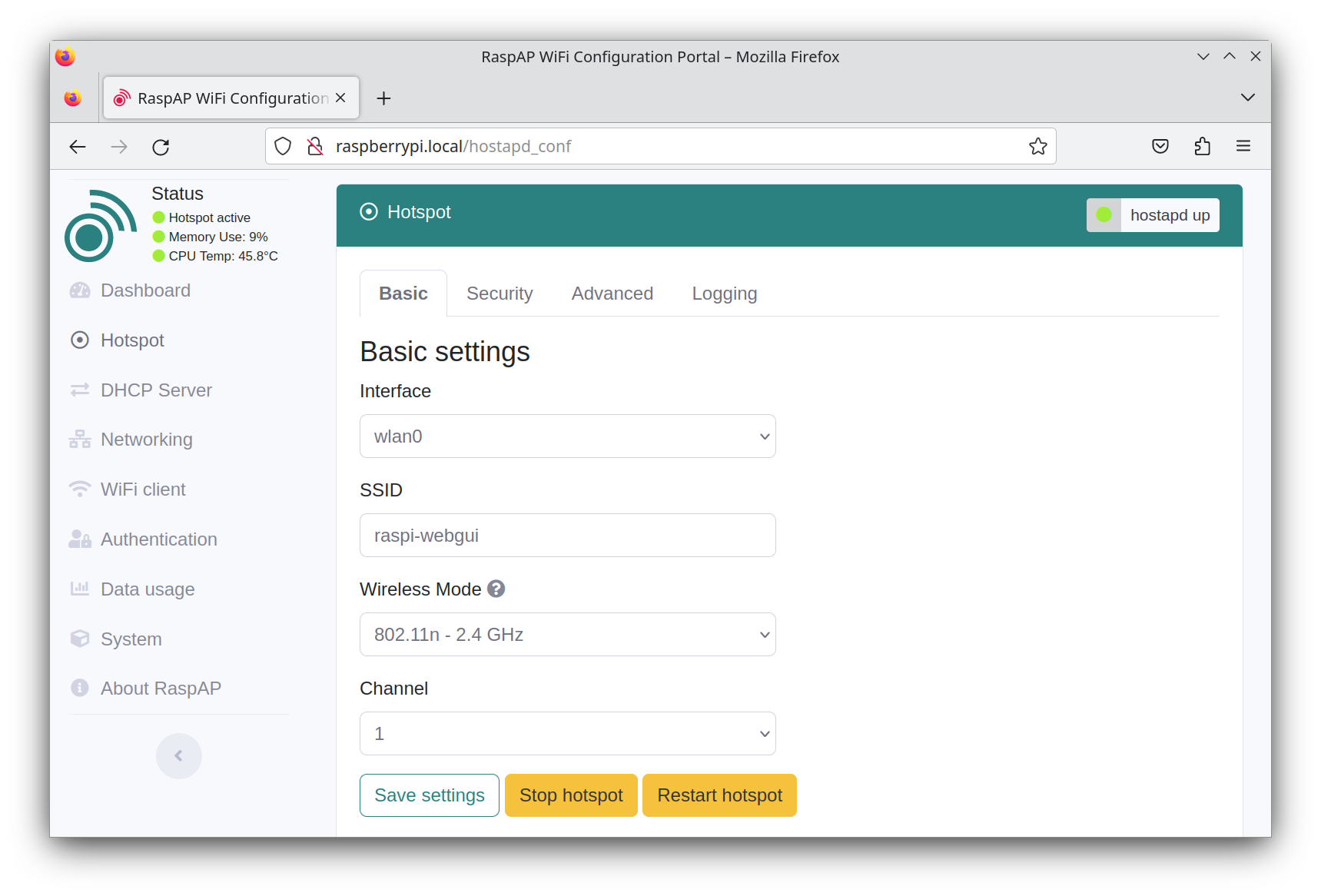
Bij het aanpassen van een WiFi Access Point, pas je best maar één instelling per keer aan.
Klik op de knop en test of de aangepaste instelling werkt.
Soms moet je ook de knop gebruiken en wees geduldig.
Bij het testen zorg je dat het apparaat enkel via het WiFi Access Point het netwerk op kan.
M.a.w. zorg dat er niet toevallig nog een netwerkkabel in het toestel zit waarmee je test.
Ideale testapparaten kunnen enkel via WiFi een netwerkverbinding opzetten, zoals smartphones en tablets.
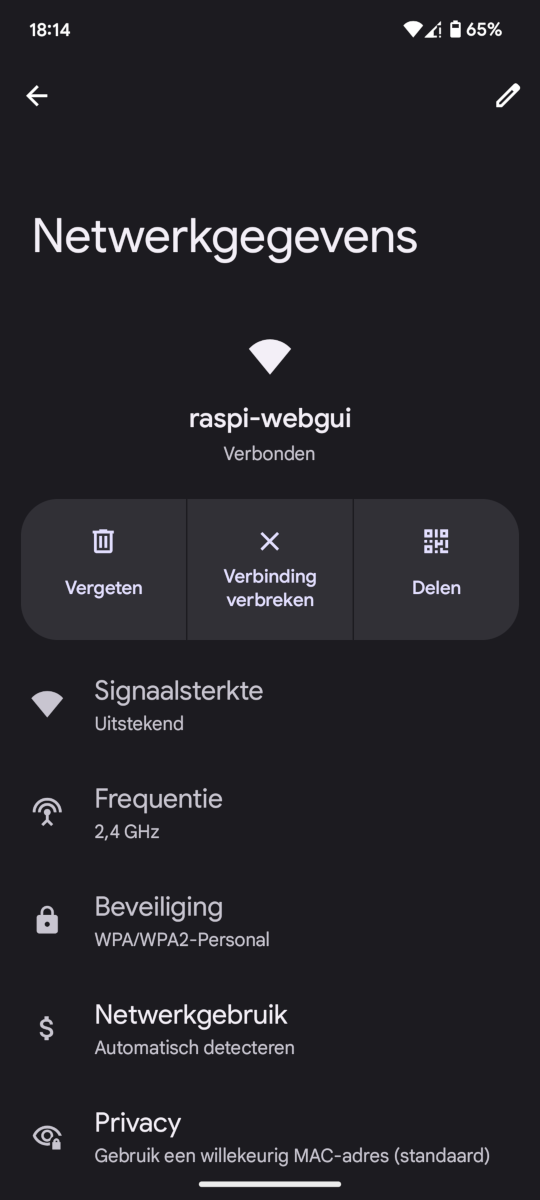
Op het tabblad Basic kan je de WiFi Access Point naam (SSID) wijzigen. De Wireless Mode bepaald welke Wifi standaard (802.11) gebruikt wordt. De meeste vandaag nog werkende apparaten kunnen werken met 802.11n - 2.4 GHz. De keuzelijst is chronologisch gerangschikt, m.a.w. de onderste WiFi standaard is de meest recente. Niet alle Raspberry Pi's ondersteunen 5GHz WiFi. Gebruik een kanaal (Channnel) die in de omgeving weinig wordt gebruikt, waardoor WiFi stabieler en sneller zal werken.
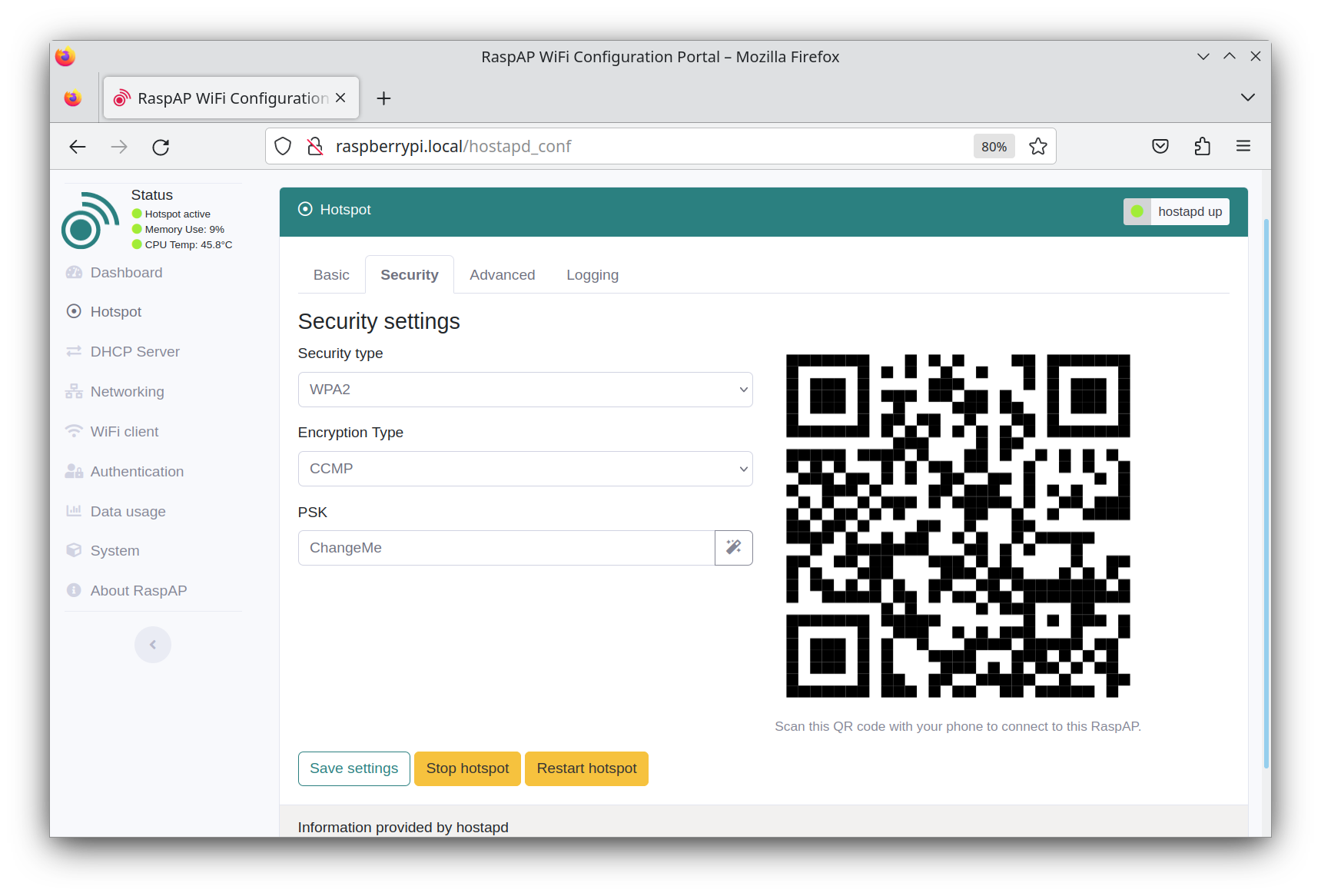
Op het tabblad Security staan de beveiligingsinstellingen. Het Security type WPA2 wordt door de meeste apparaten ondersteund. Ook het Encryption Type CCMP is het meest gangbare veilige type. Verander echter wel het wachtwoord (PSK), het gebruik van standaard wachtwoorden is één van de grootste veiligheidsproblemen, doen dus. En gebruik veilige lange en sterke wachtwoorden. Naast het tekstvak staat een knop waarmee je wel heel veilige wachtwoorden kunt genereren. Ook handig is de QR code om apparaten snel met het WiFi Access Point te verbinden.
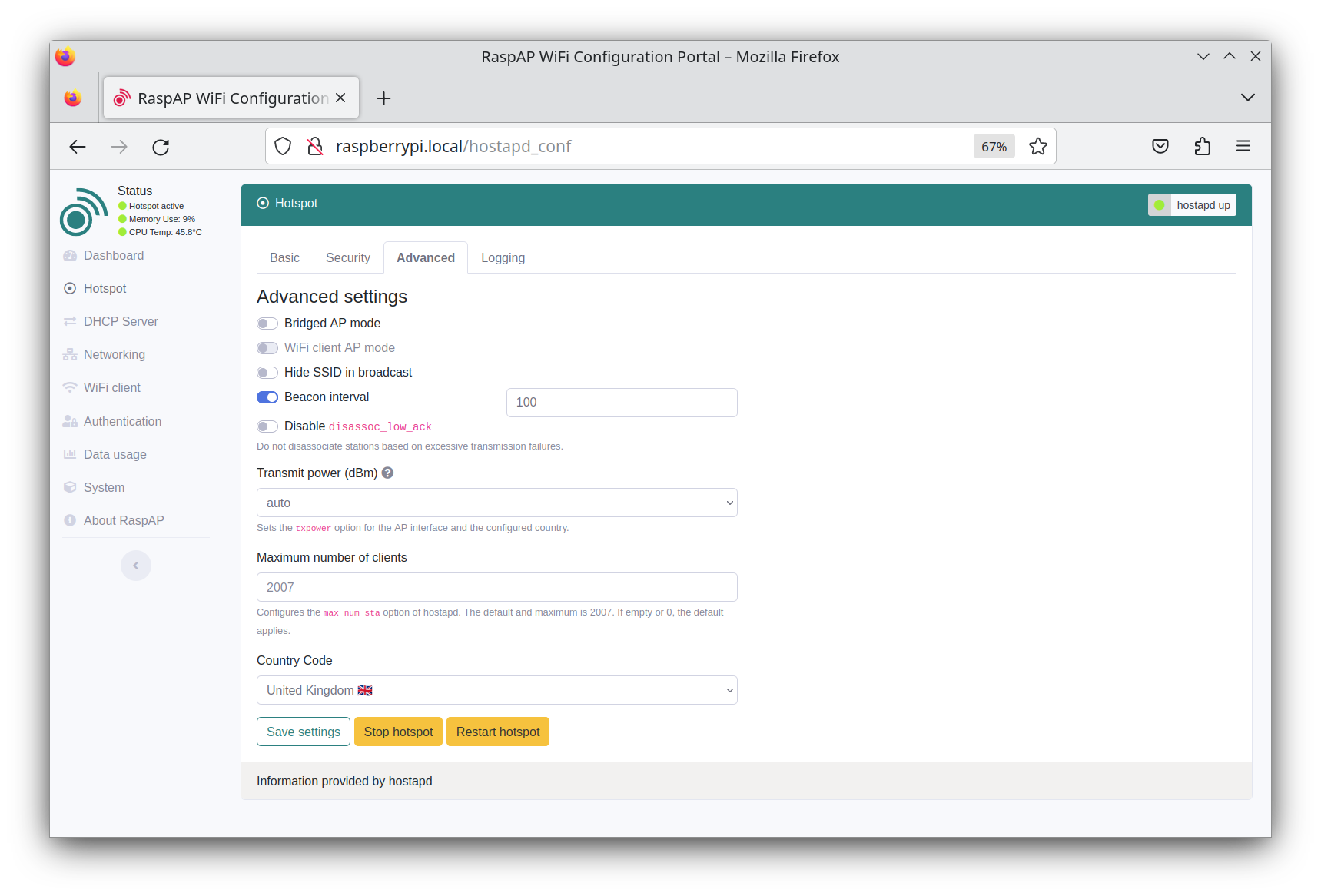
Op het tabblad Advanced staan enkele belangrijke instellingen. Stel eerst en vooral de Country Code in. Elk land heeft namelijk zijn eigen wetgeving i.v.m. zendfrequenties en -vermogen.
Een andere interessante instelling is Bridged AP mode. Indien deze optie niet actief is, gebruik je de Routed AP mode.
Een Routed AP
Bij een Routed Wireless Access Point maak je een draadloos toegangspunt met een secundair netwerk dat volledig door de Raspberry Pi wordt beheerd.
+- RPi -------+
+---+ 192.168.1.2 | +- Laptop ----+
| | WLAN AP +-))) (((-+ WLAN Client |
| | 10.3.141.1 | | 10.3.141.2 |
| +-------------+ +-------------+
+- Router ----+ |
| Firewall | | +- PC#2 ------+
(Internet)---WAN-+ DHCP server +-LAN-+---+ 192.168.1.3 |
| 192.168.1.1 | | +-------------+
+-------------+ |
| +- PC#1 ------+
+---+ 192.168.1.4 |
+-------------+
Door het opzetten van een tweede netwerk door de Raspberry Pi beperk je de mogelijkheden van de apparaten die verbonden zijn met het WiFi Access Point. Meestal kunnen ze enkel op het internet, maar niet op apparaten op het hoofdnetwerk (middelste kolom) zoals andere computers, NAS, mediaservers, enz. Ideaal voor een gastnetwerk.
Een Bridged AP
Bij een Bridged Wireless Access Point maak je een draadloos toegangspunt binnen het bestaande netwerk dat niet door de Raspberry Pi, maar door de router wordt beheerd.
+- RPi -------+
+---+ 192.168.1.2 | +- Laptop ----+
| | WLAN AP +-))) (((-+ WLAN Client |
| | | | 192.168.1.5 |
| +-------------+ +-------------+
+- Router ----+ |
| Firewall | | +- PC#2 ------+
(Internet)---WAN-+ DHCP server +-LAN-+---+ 192.168.1.3 |
| 192.168.1.1 | | +-------------+
+-------------+ |
| +- PC#1 ------+
+---+ 192.168.1.4 |
+-------------+
Daar apparaten verbonden met een Bridged WiFi AP deel in het bestaande netwerk worden opgenomen, kunnen ze met alle andere apparaten in dit netwerk communiceren. Dit is minder veilig maar wel handiger.
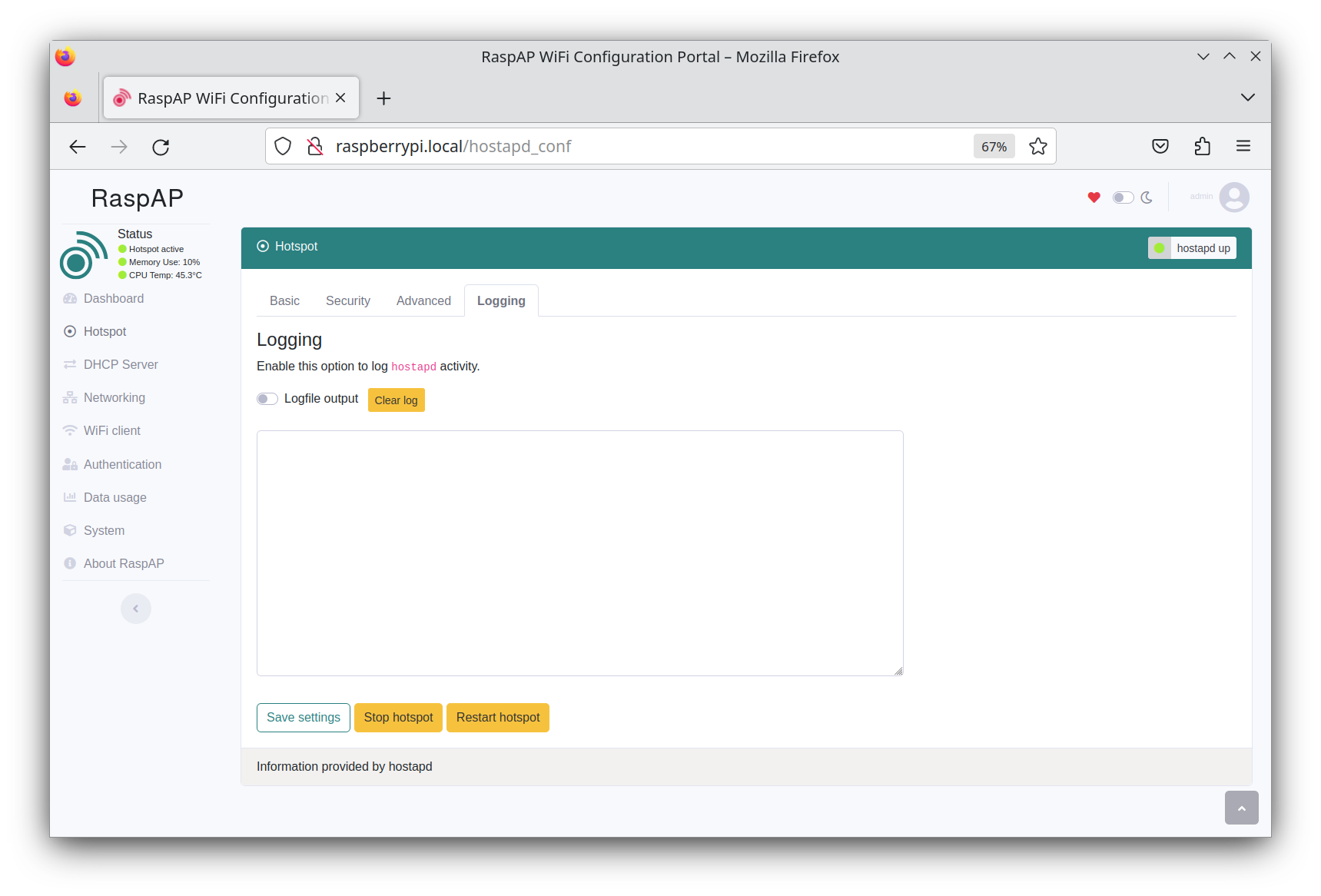
Op het tabblad Logging kan je de optie Logfile output activeren om een logboek van het WiFi Access Point bij te houden. Dit is vooral handig bij het opsporen van problemen. Anders laat je dit uitgeschakeld.
In het onderdeel DHCP Server kan je op het tabblad Server settings bij de DHCP options de Lease Time instellen. Indien deze niet is ingevuld wordt standaard 12 uur gebruikt. Elk apparaat moet bij het verbinden met het WiFi Access Point een uniek IP adres krijgen. Als een apparaat 12 uur lang geen verbinding met het WiFi Access Point heeft gehad, wordt het IP adres vrijgegeven voor andere apparaten. Dit voorkomt dat de voorraad unieke IP adressen wordt uitgeput, er zijn immers standaard maar 204 IP adressen beschikbaar. Op drukke plaatsen kan je dit verlagen naar bijvoorbeeld 4 uur (Lease Time en Interval) instellen.
Op het tabblad Client list kan je de lease tijden van de verschillende apparaten die met het WiFi Access Point zijn of waren verbonden.
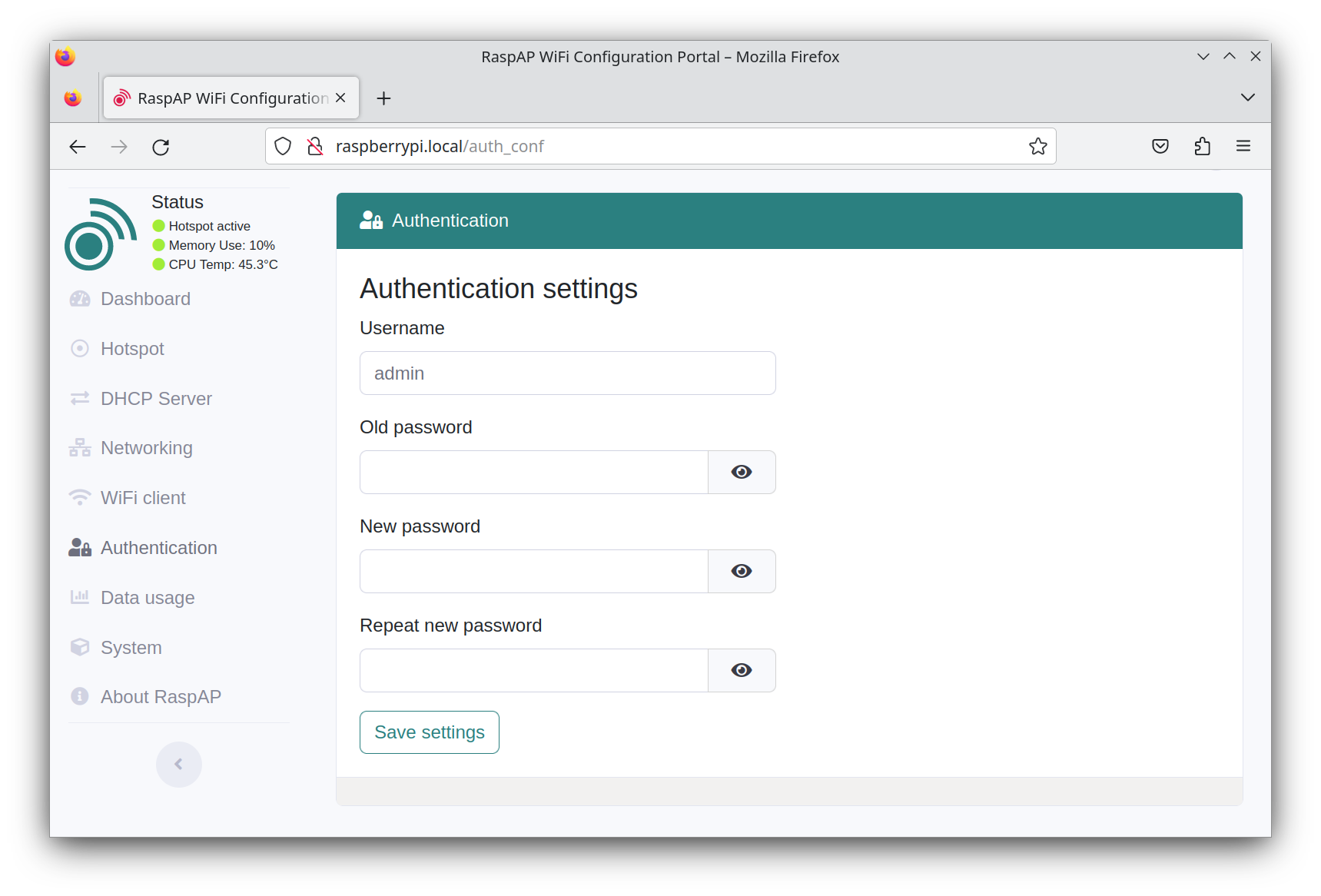
In het onderdeel Authentication kan je de toegang tot de configuratie webpagina instellen. Ook hier moet je de standaard vervangen door een eigen gebruikersnaam (Username) met bijhorend wachtwoord (New password). Om deze aanpassingen door te voeren, moet je wel het oude wachtwoord (Old password) kennen.
In het onderdeel System op het tabblad Basic kan je systeeminformatie raadplegen, maar ook de Raspberry Pi herstarten () en afsluiten ().
Voor een complete handleiding kan je terecht op de RaspAP Documentation website.
Praktijk opdracht
WebDAV
Nu we de Raspberry Pi als Wireless Access Point gebruiken, kunnen we deze verder uitbreiden met NAS functies. Zo gebruik je één Raspberry Pi voor verschillende taken.
WebDAV (Web Distributed Authoring and Version) is een uitbreiding op HTTP (surfen op het internet) waarmee je mappen kunt delen. Deze techniek wordt gebruikt door DropBox, OneDrive en Google Drive, m.a.w. een moderne techniek.
Aangezien de basis van WebDAV Http is en RaspAP de webserver Lighttpd gebruikt moeten we enkel nog wat extra modlues installeren voor WebDAV:
pi@raspberrypi:~ $ sudo apt install lighttpd-mod-webdav apache2-utils
Pakketlijsten worden ingelezen... Klaar
Boom van vereisten wordt opgebouwd... Klaar
De statusinformatie wordt gelezen... Klaar
De volgende pakketten zijn automatisch geïnstalleerd en zijn niet langer nodig:
agnostics bluez dos2unix fio fonts-piboto grim gtk-nop gtk2-engines-pixbuf gtk2-engines-pixflat gui-pkinst
gui-updater ibverbs-providers libaio1 libaml0 libatkmm-1.6-1v5 libboost-iostreams1.74.0 libcairomm-1.0-1v5
libcupsimage2 libdaxctl1 libdbusmenu-glib4 libdbusmenu-gtk3-4 libgfapi0 libgfrpc0 libgfxdr0 libglibmm-2.4-1v5
libglusterfs0 libgtkmm-3.0-1v5 libibverbs1 libliftoff-rpi libnbd0 libndctl6 libneatvnc0 libnma-common libnma0
libpangomm-1.4-1v5 libpmem1 libpmemblk1 librados2 librbd1 librdmacm1 libseat1 libsigc++-2.0-0v5 libwf-config1
libwf-utils0 libwlroots11 libxcb-res0 lp-connection-editor lxplug-bluetooth lxplug-cputemp lxplug-ejecter
lxplug-magnifier lxplug-menu lxplug-netman lxplug-network lxplug-ptbatt lxplug-updater lxplug-volumepulse
mate-polkit-bin pi-greeter pi-language-support pi-printer-support pipanel pishutdown pixflat-icons pixflat-theme
printer-driver-escpr pulseaudio-module-bluetooth qt5-gtk2-platformtheme qt5-style-plugin-cleanlooks
qt5-style-plugin-motif qt5-style-plugin-plastique qt5-style-plugins qt5ct rp-bookshelf rpd-wallpaper wayfire
wayvnc wf-panel-pi xsettingsd xwayland
Gebruik 'sudo apt autoremove' om ze te verwijderen.
De volgende extra pakketten zullen geïnstalleerd worden:
libapr1 libaprutil1
De volgende NIEUWE pakketten zullen geïnstalleerd worden:
apache2-utils libapr1 libaprutil1 lighttpd-mod-webdav
0 opgewaardeerd, 4 nieuw geïnstalleerd, 0 te verwijderen en 0 niet opgewaardeerd.
Er moeten 408 kB aan archieven opgehaald worden.
Na deze bewerking zal er 1.731 kB extra schijfruimte gebruikt worden.
Wilt u doorgaan? [J/n]
Ophalen:1 http://deb.debian.org/debian bookworm/main arm64 libapr1 arm64 1.7.2-3 [94,1 kB]
Ophalen:2 http://deb.debian.org/debian bookworm/main arm64 libaprutil1 arm64 1.6.3-1 [84,4 kB]
Ophalen:3 http://deb.debian.org/debian bookworm/main arm64 apache2-utils arm64 2.4.59-1~deb12u1 [204 kB]
Ophalen:4 http://deb.debian.org/debian bookworm/main arm64 lighttpd-mod-webdav arm64 1.4.69-1 [25,0 kB]
408 kB opgehaald in 0s (4.480 kB/s)
Voorheen niet geselecteerd pakket libapr1:arm64 wordt geselecteerd.
(Database wordt ingelezen ... 148402 bestanden en mappen momenteel geïnstalleerd.)
Uitpakken van .../libapr1_1.7.2-3_arm64.deb wordt voorbereid...
Bezig met uitpakken van libapr1:arm64 (1.7.2-3) ...
Voorheen niet geselecteerd pakket libaprutil1:arm64 wordt geselecteerd.
Uitpakken van .../libaprutil1_1.6.3-1_arm64.deb wordt voorbereid...
Bezig met uitpakken van libaprutil1:arm64 (1.6.3-1) ...
Voorheen niet geselecteerd pakket apache2-utils wordt geselecteerd.
Uitpakken van .../apache2-utils_2.4.59-1~deb12u1_arm64.deb wordt voorbereid...
Bezig met uitpakken van apache2-utils (2.4.59-1~deb12u1) ...
Voorheen niet geselecteerd pakket lighttpd-mod-webdav wordt geselecteerd.
Uitpakken van .../lighttpd-mod-webdav_1.4.69-1_arm64.deb wordt voorbereid...
Bezig met uitpakken van lighttpd-mod-webdav (1.4.69-1) ...
Instellen van lighttpd-mod-webdav (1.4.69-1) ...
Instellen van libapr1:arm64 (1.7.2-3) ...
Instellen van libaprutil1:arm64 (1.6.3-1) ...
Instellen van apache2-utils (2.4.59-1~deb12u1) ...
Bezig met afhandelen van triggers voor man-db (2.11.2-2) ...
Bezig met afhandelen van triggers voor libc-bin (2.36-9+rpt2+deb12u7) ...
De voor WebDAV noodzakelijke uitbreidingen (modules) activeren we met de opdrachten:
pi@raspberrypi:~ $sudo lighty-enable-mod authEnabling auth: ok Run "service lighttpd force-reload" to enable changes pi@raspberrypi:~ $sudo lighty-enable-mod webdavEnabling webdav: ok Run "service lighttpd force-reload" to enable changes
Een WebDAV map aanmaken
Maak een map aan met:
pi@raspberrypi:~ $ sudo mkdir /var/www/webdav
In deze map kan je later via WebDAV mappen en bestanden aanmaken en beheren. Deze map kan je vanzelfsprekend aan een USB schijf koppelen, waardoor je meer opslagruimte krijgt en de gegevens (bestanden) gescheiden zijn van het systeem (Raspberry Pi OS), wat een stuk veiliger is.
We geven WebDAV-gebruikers rechten waardoor ze bestanden kunnen openen en kopiëren (lees- of read rechten), mappen en bestanden maken en plaatsen (schrijf- of write rechten) en mappen openen (uitvoer- of execute rechten). Dit doen we door de WebDAV map toe te kennen aan de gebruiker www-data (de Lighttpd gebruiker):
pi@raspberrypi:~ $ sudo chown -R www-data:www-data /var/www/webdav/
De Lighttpd webserver configuratie aanpassen
De toegang tot de WebDAV map stellen we in in het 10-webdav.conf configuratiebestand:
pi@raspberrypi:~ $ sudo nano /etc/lighttpd/conf-enabled/10-webdav.conf
Voeg achteraan het WebDAV configuratiebestand deze regels toe:
$HTTP["url"] =~ "^/webdav(?:/|$)" {
alias.url = ("/webdav" => "/var/www/webdav")
dir-listing.activate = "enable"
webdav.activate = "enable"
#webdav.is-readonly = "disable" # (default)
}
Daar de Lighttpd webserver ook voor RaspAP wordt gebruikt, moeten we de configuratie daarvan ook aanpassen zodat zowel WebDAV (via de URL map /webdav) als RaspAP (andere URL mappen) toegankelijk zijn:
pi@raspberrypi:~ $ sudo nano /etc/lighttpd/conf-enabled/50-raspap-router.conf
Om te zorgen dat RaspAP de URL map /webdav negeert, pas je de volgende regel aan, van:
$HTTP["url"] =~ "^/(?!(dist|app|ajax|config)).*" {
naar
$HTTP["url"] =~ "^/(?!(dist|app|ajax|config|webdav)).*" {
Om de WebDAV map te testen, brengen we het systeem op de hoogte van de aangepaste configuratiebestanden en herstarten we de Lighttpd webserver:
pi@raspberrypi:~ $ sudo systemctl restart lighttpd
Test de webDAV map door er naar te surfen (http://raspberrypi.local/webdav/).
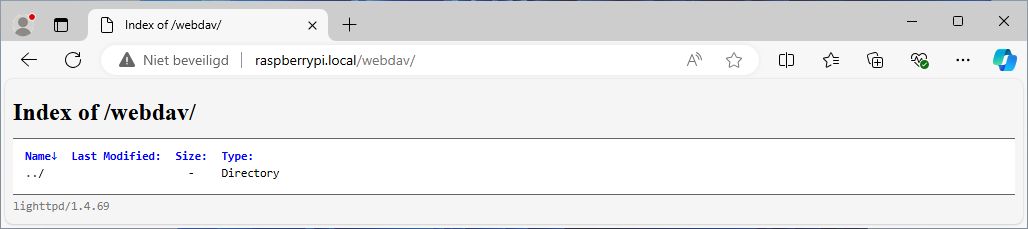
Authentificatie
Door de toegang te beperken via gebruikers, kan je WebDAV mappen in het bestandssysteem van macOS, Windows en Linux opnemen. Voor Windows moet het wachtwoord bij het verzenden versleuteld zijn waardoor het niet afgeluisterd kan worden. Nog beter is gebruik te maken van HTTPS, waarmee alle gegevens die verzonden worden versleuteld worden (maar dit gaat voor deze cursus te ver).
Eerst voegen we een gebruiker (pi) toe aan wachtwoordenbestand:
pi@raspberrypi:~ $ sudo htdigest -c /etc/lighttpd/users.password webdav pi
Adding password for pi in realm webdav.
New password:
Re-type new password:
Als je nog een gebruiker wilt toevoegen, moet je de -c optie weglaten, deze dient namelijk om een nieuw wachtwoordbestand te creëren.
Pas de eigenaar van dit wachtwoordbestand aan, zodat deze door de Lighttpd webserver gelezen kan worden:
pi@raspberrypi:~ $sudo chown root:www-data /etc/lighttpd/users.passwordpi@raspberrypi:~ $sudo chmod 640 /etc/lighttpd/users.password
Verder passen we de WebDAV configuratie in het 10-webdav.conf configuratiebestand als volgt aan:
pi@raspberrypi:~ $ sudo nano /etc/lighttpd/conf-enabled/10-webdav.conf
Eerst zorgen we dat Lighttpd webserver wachtwoordbestanden kan lezen, door de module mod_authn_file te activeren, pas daarvoor de volgende regel aan van:
server.modules += ( "mod_webdav" )
naar
server.modules += ( "mod_webdav", "mod_authn_file" )
Daarna voeg je de authentificatieconfiguratie toe met de volgende aanpassingen (toegevoegde regels staan vet).
$HTTP["url"] =~ "^/webdav(?:/|$)" {
alias.url = ("/webdav" => "/var/www/webdav")
dir-listing.activate = "enable"
webdav.activate = "enable"
#webdav.is-readonly = "disable" # (default)
auth.backend = "htdigest"
auth.backend.htdigest.userfile = "/etc/lighttpd/users.password"
auth.require = ( "" =>
(
"method" => "digest",
"realm" => "webdav",
"require" => "valid-user"
)
)
}
En herstarten we de Lighttpd webserver:
pi@raspberrypi:~ $ sudo systemctl restart lighttpd
Tijd om te testen, surf daarvoor naar de WebDAV map. Je krijgt daarbij een dialoogvenster om je aan te melden.
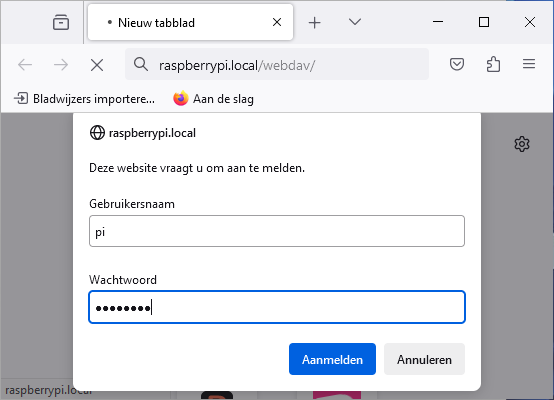
In Windows integreren
- Start Windows Verkenner.
- Blader naar Deze pc.
- Activeer bovenaan het lint Meer informatie (knop met drie punten).
- Klik op de opdracht Netwerkverbinding maken.
- Geef in het tekstvak Map de URL van de WebDAV map in.
- Activeer indien gewenst de optie Opnieuw verbinding maken bij aanmelden.
- Om de WebDAV gebruiker en zijn wachtwoord te kunnen ingeven, activeer je de optie Verbinding maken met andere referenties.
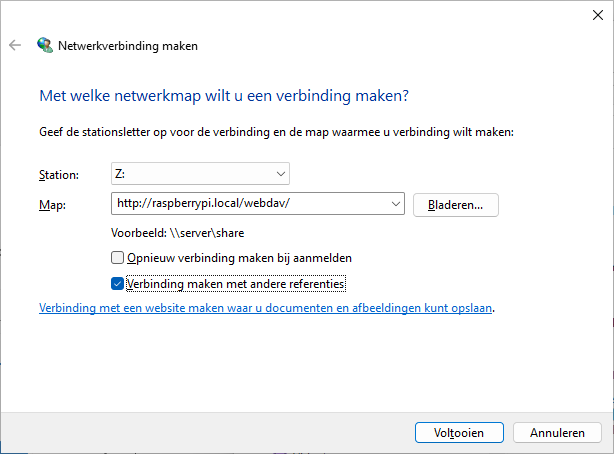
- Klik op de knop Voltooien.
- Geef de WebDAV gebruiker en het bijhorende wachtwoord in.
Als je de gebruiker en het bijhorende wachtwoord op de Windows computer wilt opslaan, activeer je de optie Mijn referenties onthouden (minder veilig, maar gebruiksvriendelijker).
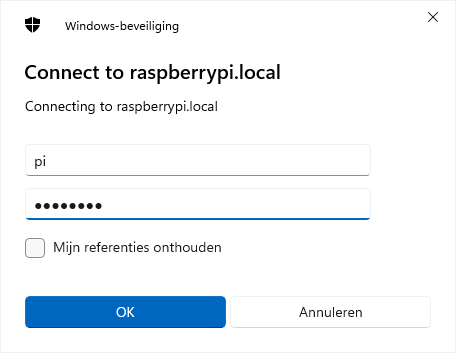
- Klik OK.
- De WebDAV map wordt in Windows verkenner geopend. Indien dit mislukt, probeer het dan nogmaals, op mijn Windows systeem lukte het altijd pas de tweede poging!!!.
Test de werking door een map aan te maken en in de nieuwe map een bestand aan te maken. Op de Raspberry Pi bekijk je de inhoud van de WebDAV map met:
pi@raspberrypi:~ $ tree /var/www/webdav/
/var/www/webdav/
└── Nieuwe map
└── Nieuw - Tekstdocument.txt
2 directories, 1 file
Een netwerkverbinding kan je in het onderdeel Deze pc van Windows verkenner verbreken (verwijderen) door er rechts op te klikken en de opdracht Meer opties weergeven en daarna de opdracht Verbinding verbreken uit te voeren.
Om opgeslagen wachtwoorden te verwijderen, start je met de opdracht rundll32.exe keymgr.dll,KRShowKeyMgr het dialoogvenster op waarmee je gebruikersnamen en bijhorende wachtwoorden kunt verwijderen.
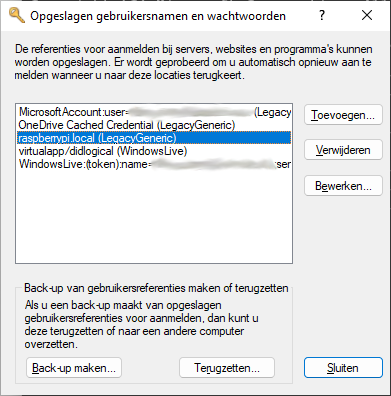
TOR
De onion-routing-technologie van Tor is in 1995 ontwikkeld door het U.S. Naval Research Labatory, een onderzoekscentrum van de Amerikaanse marine. Op basis daarvan ontwikkelt het Tor-project de gelijknamige opensource-software om anoniem te internetten. Naast de software is er ook het Tor-netwerk, dat bestaat uit onion-routers: servers die door vrijwilligers gedraaid worden. Als je via het Tor-netwerk surft, volgt je netwerkverkeer een willekeurig pad tussen die onion-routers. Daardoor ziet de website die je bezoekt een willekeurig IP-adres.
Elke tien minuten wordt het pad dat je netwerkverkeer in Tor volgt veranderd, waardoor het voor de website die je bezoekt lijkt alsof je plots een andere bezoeker (van een IP-adres van de andere kant van de wereld) bent. Daardoor is het in de praktijk heel moeilijk voor buitenstaanders om je te traceren. Bovendien is het verkeer tussen elke onion-router versleuteld, waardoor elke Tor-server slechts een minimale hoeveelheid informatie over je kent.
- Tor kan je enkel gebruiken op een Routed AP, zorg dat RaspAP NIET werkt als Bridged AP.
- Tor installeren:
- Installeer tor met:
pi@raspberrypi:~ $
sudo apt install torPakketlijsten worden ingelezen... Klaar Boom van vereisten wordt opgebouwd... Klaar De statusinformatie wordt gelezen... Klaar De volgende pakketten zijn automatisch geïnstalleerd en zijn niet langer nodig: agnostics bluez dos2unix fio fonts-piboto grim gtk-nop gtk2-engines-pixbuf gtk2-engines-pixflat gui-pkinst gui-updater ibverbs-providers libaio1 libaml0 libatkmm-1.6-1v5 libboost-iostreams1.74.0 libcairomm-1.0-1v5 libcupsimage2 libdaxctl1 libdbusmenu-glib4 libdbusmenu-gtk3-4 libgfapi0 libgfrpc0 libgfxdr0 libglibmm-2.4-1v5 libglusterfs0 libgtkmm-3.0-1v5 libibverbs1 libliftoff-rpi libnbd0 libndctl6 libneatvnc0 libnma-common libnma0 libpangomm-1.4-1v5 libpmem1 libpmemblk1 librados2 librbd1 librdmacm1 libseat1 libsigc++-2.0-0v5 libwf-config1 libwf-utils0 libwlroots11 libxcb-res0 lp-connection-editor lxplug-bluetooth lxplug-cputemp lxplug-ejecter lxplug-magnifier lxplug-menu lxplug-netman lxplug-network lxplug-ptbatt lxplug-updater lxplug-volumepulse mate-polkit-bin pi-greeter pi-language-support pi-printer-support pipanel pishutdown pixflat-icons pixflat-theme printer-driver-escpr pulseaudio-module-bluetooth qt5-gtk2-platformtheme qt5-style-plugin-cleanlooks qt5-style-plugin-motif qt5-style-plugin-plastique qt5-style-plugins qt5ct rp-bookshelf rpd-wallpaper wayfire wayvnc wf-panel-pi xsettingsd xwayland Gebruik 'sudo apt autoremove' om ze te verwijderen. De volgende extra pakketten zullen geïnstalleerd worden: tor-geoipdb torsocks Voorgestelde pakketten: mixmaster torbrowser-launcher socat apparmor-utils nyx obfs4proxy De volgende NIEUWE pakketten zullen geïnstalleerd worden: tor tor-geoipdb torsocks 0 opgewaardeerd, 3 nieuw geïnstalleerd, 0 te verwijderen en 0 niet opgewaardeerd. Er moeten 3.536 kB aan archieven opgehaald worden. Na deze bewerking zal er 17,6 MB extra schijfruimte gebruikt worden. Wilt u doorgaan? [J/n] Ophalen:1 http://deb.debian.org/debian bookworm/main arm64 tor arm64 0.4.7.16-1 [1.913 kB] Ophalen:2 http://deb.debian.org/debian bookworm/main arm64 tor-geoipdb all 0.4.7.16-1 [1.548 kB] Ophalen:3 http://deb.debian.org/debian bookworm/main arm64 torsocks arm64 2.4.0-1 [74,7 kB] 3.536 kB opgehaald in 1s (6.390 kB/s) Voorheen niet geselecteerd pakket tor wordt geselecteerd. (Database wordt ingelezen ... 148458 bestanden en mappen momenteel geïnstalleerd.) Uitpakken van .../tor_0.4.7.16-1_arm64.deb wordt voorbereid... Bezig met uitpakken van tor (0.4.7.16-1) ... Voorheen niet geselecteerd pakket tor-geoipdb wordt geselecteerd. Uitpakken van .../tor-geoipdb_0.4.7.16-1_all.deb wordt voorbereid... Bezig met uitpakken van tor-geoipdb (0.4.7.16-1) ... Voorheen niet geselecteerd pakket torsocks wordt geselecteerd. Uitpakken van .../torsocks_2.4.0-1_arm64.deb wordt voorbereid... Bezig met uitpakken van torsocks (2.4.0-1) ... Instellen van tor (0.4.7.16-1) ... Something or somebody made /var/lib/tor disappear. Creating one for you again. Something or somebody made /var/log/tor disappear. Creating one for you again. Created symlink /etc/systemd/system/multi-user.target.wants/tor.service → /lib/systemd/system/tor.service. Instellen van torsocks (2.4.0-1) ... Instellen van tor-geoipdb (0.4.7.16-1) ... Bezig met afhandelen van triggers voor man-db (2.11.2-2) ... - Open als systeembeheerder het configuratiebestand /etc/tor/torrc met een teksteditor:
pi@raspberrypi:~ $
sudo nano /etc/tor/torrc - Activeer de volgende regel (hekje voor de regel verwijderen):
Log notice file /var/log/tor/notices.log
- Voeg de volgende regels toe:
VirtualAddrNetwork 10.3.141.1/10 AutomapHostsSuffixes .onion,.exit AutomapHostsOnResolve 1 TransPort 10.3.141.1:9040 TransListenAddress 10.3.141.1 DNSPort 10.3.141.1:53 DNSListenAddress 10.3.141.1
Vervang daarbij 10.3.141.1 door het statische IP adres van je wifi-interface. - Sla de aanpassingen op en verlaat nano.
- Installeer tor met:
- De verbindingen op het wifi-netwerk gaan nu rechtstreeks via de ethernetinterface, dit moet echter eerst via de Tor-software passeren:
- Laat on eerst kijken welke NAT-regels de firewall gebruikt om dit te mogelijk te maken:
pi@raspberrypi:~ $
sudo iptables -t nat -LChain PREROUTING (policy ACCEPT) target prot opt source destination Chain INPUT (policy ACCEPT) target prot opt source destination Chain OUTPUT (policy ACCEPT) target prot opt source destination Chain POSTROUTING (policy ACCEPT) target prot opt source destination MASQUERADE all -- anywhere anywhere MASQUERADE all -- 192.168.50.0/24 !192.168.50.0/24 - Met de volgende opdracht maken we een reserevekopie van de firewall-regels:
pi@raspberrypi:~ $
sudo iptables-save | sudo tee RaspAP.rules# Generated by iptables-save v1.8.9 (nf_tables) on Sun Jul 14 19:06:13 2024 *nat :PREROUTING ACCEPT [70:8744] :INPUT ACCEPT [67:8194] :OUTPUT ACCEPT [64:5746] :POSTROUTING ACCEPT [0:0] -A POSTROUTING -j MASQUERADE -A POSTROUTING -s 192.168.50.0/24 ! -d 192.168.50.0/24 -j MASQUERADE COMMIT # Completed on Sun Jul 14 19:06:13 2024 - We verwijderen de oude NAT-regels:
pi@raspberrypi:~ $
sudo netfilter-persistent flushrun-parts: executing /usr/share/netfilter-persistent/plugins.d/15-ip4tables flush run-parts: executing /usr/share/netfilter-persistent/plugins.d/25-ip6tables flush - En laten de netwerkpakketten eerst via de Tor-software passeren, met de volgende nieuwe firewall opdrachten:
pi@raspberrypi:~ $
sudo iptables -t nat -A PREROUTING -i wlan0 -p udp --dport 53 -j REDIRECT --to-ports 53pi@raspberrypi:~ $sudo iptables -t nat -A PREROUTING -i wlan0 -p tcp --syn -j REDIRECT --to-ports 9040 - Sla de NAT-configuratie voor RaspAP op:
pi@raspberrypi:~ $
sudo iptables-save | sudo tee /etc/iptables/rules.v4# Generated by iptables-save v1.8.9 (nf_tables) on Sun Jul 14 19:08:01 2024 *nat :PREROUTING ACCEPT [0:0] :INPUT ACCEPT [0:0] :OUTPUT ACCEPT [0:0] :POSTROUTING ACCEPT [0:0] -A PREROUTING -i wlan0 -p udp -m udp --dport 53 -j REDIRECT --to-ports 53 -A PREROUTING -i wlan0 -p tcp -m tcp --tcp-flags FIN,SYN,RST,ACK SYN -j REDIRECT --to-ports 9040 COMMIT # Completed on Sun Jul 14 19:08:01 2024
- Laat on eerst kijken welke NAT-regels de firewall gebruikt om dit te mogelijk te maken:
- Nu maken we nog een logbestand aan voor Tor:
pi@raspberrypi:~ $
sudo touch /var/log/tor/notices.logpi@raspberrypi:~ $sudo chown debian-tor /var/log/tor/notices.logpi@raspberrypi:~ $sudo chmod 644 /var/log/tor/notices.log - Om er voor te zorgen dat Tor pas opstart na RaspAP passen we de automatische opstartprocedure aan:
pi@raspberrypi:~ $
En passen we de regel (instelling) aan waarop tor moet wachten om op te starten, van:sudo nano /lib/systemd/system/tor@default.serviceAfter=network-online.target nss-lookup.target
naarAfter=network-online.target nss-lookup.target raspapd.service
Sla de aanpassingen op en verlaat nano. - Herstart Tor:
pi@raspberrypi:~ $
En controleer of je geen foutmeldingen ziet:sudo systemctl restart tor.servicepi@raspberrypi:~ $
sudo systemctl status tor.service● tor.service - Anonymizing overlay network for TCP (multi-instance-master) Loaded: loaded (/lib/systemd/system/tor.service; enabled; preset: enabled) Active: active (exited) since Sun 2024-07-14 19:11:33 CEST; 2min 43s ago Process: 2962 ExecStart=/bin/true (code=exited, status=0/SUCCESS) Main PID: 2962 (code=exited, status=0/SUCCESS) CPU: 1ms jul 14 19:11:33 raspberrypi systemd[1]: Stopped tor.service - Anonymizing overlay network for TCP (multi-ins…aster). jul 14 19:11:33 raspberrypi systemd[1]: Stopping tor.service - Anonymizing overlay network for TCP (multi-in…ter)... jul 14 19:11:33 raspberrypi systemd[1]: Starting tor.service - Anonymizing overlay network for TCP (multi-in…ter)... jul 14 19:11:33 raspberrypi systemd[1]: Finished tor.service - Anonymizing overlay network for TCP (multi-in…aster). Hint: Some lines were ellipsized, use -l to show in full.- Vervolgens laat je Tor automatisch mee opstarten:
pi@raspberrypi:~ $
sudo systemctl enable tor.serviceSynchronizing state of tor.service with SysV service script with /lib/systemd/systemd-sysv-install. Executing: /lib/systemd/systemd-sysv-install enable tor
- Als je nu op je computer, smartphone of tablet verbindt met de SSID van je Raspberry Pi, surf je automatisch via het Tor-netwerk.
Om te controleren of je echt via Tor surft, bezoek je in je browser de webpagina https://check.torproject.org.
Indien de Tor-verbinding niet werkt, krijg je een ui met een rood kruis erover te zien en de melding dat je geen gebruik maakt van Tor.
Kijk dan met het de opdracht
less /var/log/tor/notices.logof er in het logbestand informatie staat die je helpt om het probleem te lokaliseren. Druk op de q-toets om het programma less te verlaten. - Werkt de Tor-verbinding, dan krijg je op de testpagina van Tor een interface te zien en gelukwensen dat je browser geconfigureerd is om Tor te gebruiken.
Het IP-adres dat je daar te zien krijgt, verandert bovendien elke tien minuten omdat de Tor-software op je Pi dan een ander pad gebruikt en de laatste onion-router in dat pad dus een willekeurige server is.
Je zult merken dat surfen via Tor heel wat trager gaat, maar je hoeft dan ook niet altijd via Tor te surfen.
Op momenten dat je je anonimiteit niet zo belangrijk vindt, schakel je eenvoudigweg over naar je normale draadloze toegangspunt.
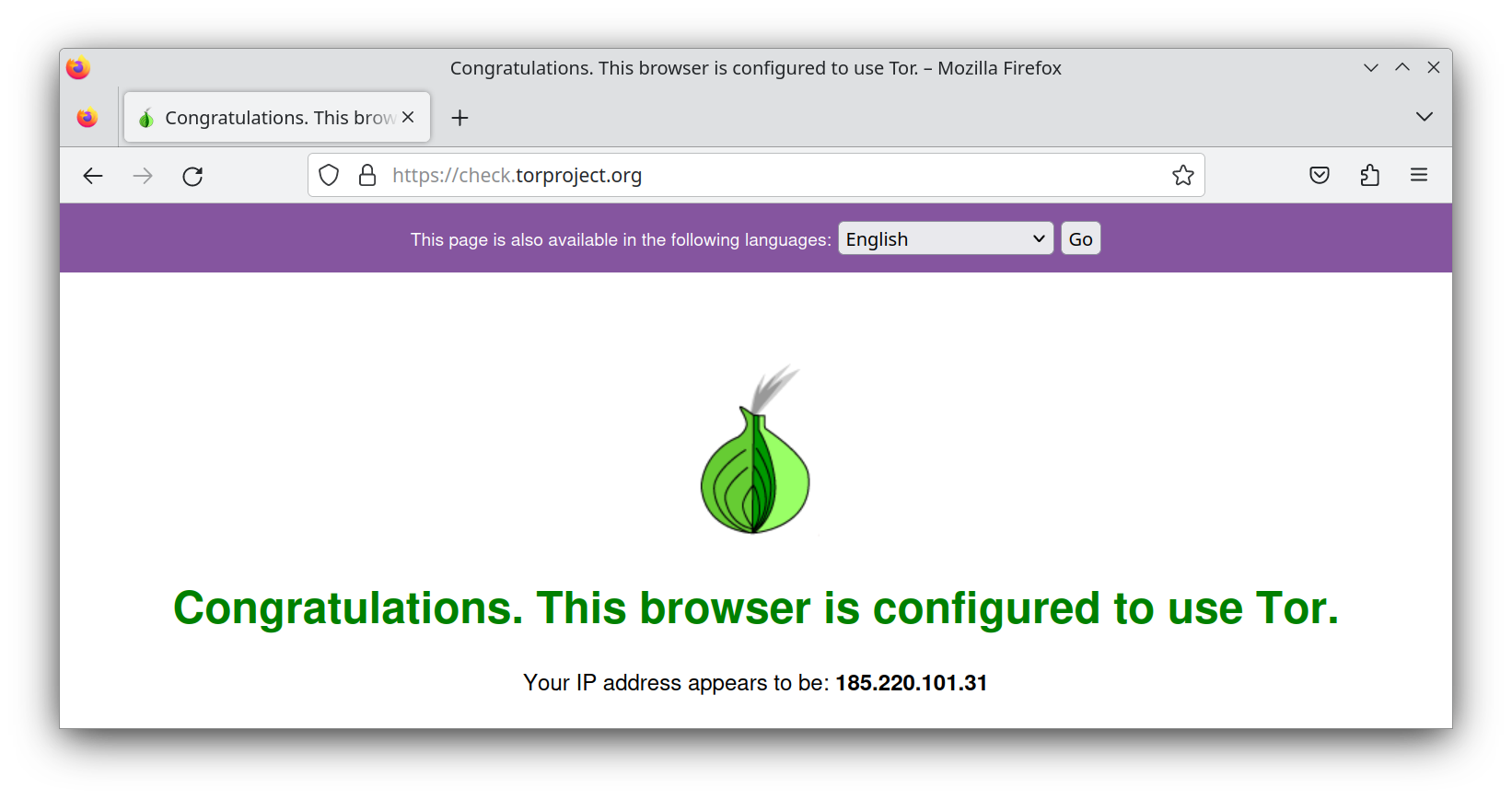
- Als je Tor wilt gebruiken om regiobeperkingen te omzeilen, dan kan dat heel eenvoudig.
Open het configuratiebestand en voeg de volgende regels toe:
StrictExitNodes 1 ExitNodes {nl}Dit in de veronderstelling dat je enkel via exit-nodes in Nederland wilt surfen. Je kunt ook meerdere landen voor de exit-nodes toestaan, bijvoorbeeld met ExitNodes {nl},{de}. Sla het bestand op en herstart Tor. Verifieer op een website zoals iplocation.io dat je IP-adres tot het gekozen land behoort. - Voordat je nu enthousiast allerlei schimmige websites gaat bezoeken in de veronderstelling dat niemand je meer kan traceren, moet je enkele voorzorgsmaatregelen nemen. Op https://coveryourtracks.eff.org/ kun je zien hoe traceerbaar je via je browser bent. Schakel bijvoorbeeld JavaScript van je browser uit als je via Tor surft, want JavaScript biedt heel wat gluiperige manieren die anonimiteit in gevaar brengen. Cookies vermijd je het best ook tijdens je anonieme surftochten. Open ook geen doc- en pdf-bestanden vanuit de browser terwijl je via Tor surft, want daar zitten mogelijks dubieuze scripts in.
- Een andere fout die je niet mag maken is eerst op een account (van bijvoorbeeld een webdienst) inloggen zonder je Tor-verbinding en daarna op dezelfde account inloggen via Tor. Als je de dienst zelf niet vertrouwt, weet die nu immers dat je Tor gebruikt. Je echte IP-adres kan opgezocht worden van je eerste sessie toen je nog geen Tor gebruikte. Wil je echt volledig anoniem blijven, maak dan een speciaal account aan dat je enkel via Tor gebruikt, zodat geen enkele link met je identiteit te vinden is.
- Tot slot: surfen via Tor betekent niet dat je niets meer hoeft te versleutelen. Herinner je immers hoe het Tor-netwerk werkt: het netwerkverkeer van jou naar de eerste onion-server is versleuteld, evenals het verkeer tussen onion-servers onderling. Het netwerkverkeer tussen de laatste server en de website die je bezoekt wordt echter niet door Tor versleuteld. Gebruik daarom altijd https voor gevoelige websites, zodat niemand je activiteiten op de websites kan afluisteren. En gebruik encryptie als je anoniem wilt e-mailen, chatten of videobellen via Tor.