Kodi Mediacenter
Natuurlijk kan je zelf voor multimedia zorgen, maar wie wat testmateriaal nodig heeft, kan kodi.zip downloaden. Als testfilm kan je de HD versies van Sintel en/of Tears of Steel downloaden. Om ondertitels te gebruiken kan je deze eveneens downloaden. De ondertitels worden door Kodi enkel automatisch herkent als ze dezelfde bestandsnaam als het videobestand hebben.
Een media center is een algemene term voor computers die zijn aangepast voor het afspelen van audio en het weergeven van video. Deze informatie wordt meestal uitgezonden vanaf een andere computer via wifi of bedraad netwerk. De harde schijf wordt als opslagmedium voor het bronmateriaal gebruikt, ook televisie-uitzendingen worden gebruikt. Meestal wordt een media center aangesloten op een televisie en wordt gebruikgemaakt van een afstandsbediening voor de invoer van het apparaat.
Functionaliteiten
Algemene functionaliteit die in elk media center te vinden is:
- Het samenvoegen van verschillende platformen voor media zoals tv (via onder andere schotelantenne en kabel), Internet en IP-telefonie.
- Het weergeven van een simpele en overzichtelijke GUI die ook voor gebruik op de tv geschikt is.
- Het opslaan van televisie-uitzendingen.
- Het afspelen van lokale mediabestanden.
- Het weergeven van een elektronische programmagids (EPG).
- Het bieden van afspeelmogelijkheid via een tv-toestel of hifi-installatie.
Kodi
Kodi wordt beschouwd als de standaard wat betreft mediaspelers. Wat direct opvalt als je Kodi op de Raspberry Pi gebruikt, is dat het allemaal soepel aanvoelt. Niet helemaal verwonderlijk, want de stevige hardwarespecificaties zoals een snelle quadcore ARM Cortex processor en 4 GB geheugen, zorgen ervoor dat alle software optimaal werkt. Daarenboven gebruikt Kodi de hardwareversnelling van de grafische processor waardoor video's vloeiend weergegeven worden. Daardoor is de Raspberry Pi goed inzetbaar voor de zwaardere multimediatoepassingen zoals het draaien van een geavanceerd mediacenter.
Kodi ondersteunt een waaier aan multimediaformaten en beschikt over functies zoals een afspeellijst, audiovisualisaties, diashows en weersverwachting. Daarnaast zijn er ook diverse uitbreidingen die beschikbaar worden gemaakt door derden. Als mediacenter kan Kodi de meeste audio- en videobestandsformaten afspelen, alsmede afbeeldingen weergeven van om het even welke bron, zoals cd's, dvd's, USB-geheugendrives, het internet, en via het LAN.
Alle video- en audiohardware die door het Raspberry Pi OS besturingssysteem wordt ondersteund, kunnen al dan niet met uitbreidingen door Kodi gebruikt worden. Dan denken we vooral aan geavanceerde capture kaarten zoals TV ontvangers. Digitale TV kaarten ontvangen digitale TV uitzendingen (in Europa wordt vooral DVB-T gebruikt). In combinatie met opslagruimte maak je van jouw Raspberry Pi een videorecorder. Afstandsbedieningen worden tegenwoordig meer en meer vervangen door een smartphone en/of tablet met een app.
Kodi is een platformonafhankelijk opensource mediacenter, dat vroeger door het leven ging als XBMC. Om Kodi echt goed te kunnen gebruiken in een huiskameromgeving is een toetsenbord - liefst voorzien van een trackpad zodat de muis achterwege kan blijven - onmisbaar. Het is eigenlijk het meest praktisch om voor een draadloze bluetooth optie te kiezen.
Installatie
Om het ons gemakkelijk te maken, gebruiken we LibreELEC, een kant en klaar Linux besturingssysteem waarop Kodi voorgeïnstalleerd en geconfigureerd is.
- Om het meest recente LibreELEC besturingssysteem op de SD kaart te schrijven, gebruik je Raspberry Pi Imager:
- Selecteer met de knop jouw Raspberry Pi type.
- Klik op de knop .
- Scroll naar en klik op de categorie Media player OS.
- Klik op de subcategorie LibreELEC en klik erop.
- Klik op het item LibreELEC (RPi5) (A fast and user-friendly Kodi mediacenter distro for RPi5). Dit is voor de Raspberry Pi 5, voor minder krachtige Raspberry Pi's selecteer je de RPi2/RPi3/RPi4 versie.
- Klik op de knop en klik op het item met jouw SD kaart.
- Klik op de knop .
- Lees de waarschuwing en klik op de knop om het LibreELEC OS besturingssysteem op de SD kaart te schrijven.
- Verwijder de SD-kaart veilig uit de computer.
- Bekabel de Raspberry Pi. Bij de Raspberry Pi 4/5, moet je HDMI uitgang 0 gebruiken.
- De eenvoudigste manier om LibreELEC in het netwerk op te nemen, is een netwerkkabel aansluiten.
- Start de Raspberry Pi met de LibreELEC SD-kaart.
- Bij de eerste start, kan je enkele voorkeuren instellen:
- We beginnen met de taal: selecteer de Language Dutch en klik op de knop .
- Geef jouw Raspberry Pi mediacenter een unieke Hostnaam, dit is vooral belangrijk als je meerdere LibreELEC mediacenters in een netwerk gebruikt. Voor deze praktijkopdracht behouden we de standaard Hostnaam LibreELEC en klik je op .
- Indien je geen netwerkkabel hebt aangesloten, kan je nu een WiFi netwerk selecteren.
- Klik op de knop .
- Geef het wachtwoord van de geselecteerde WiFi verbinding. Dit kan op twee manieren: je typt het, let wel goed op, LibreELEC kent voorlopig alleen QWERTY. Of je vormt het wachtwoord door te klikken op het schermtoetsenbord.
- Klik als je klaar bent op de knop .
- Als er succesvol een WiFi verbinding tot stand komt, verschijnt een IP adres en de State wordt Online. Indien het mislukt, probeer je opnieuw.
- Klik op de knop .
- Om op een eenvoudige manier toegang te krijgen tot LibreELEC activeer je SSH en Samba (Windows gedeelde mappen). Stel daarbij voor SSH een wachtwoord in. Klik op de knop .
- Klik op de knop om de configuratie af te sluiten.
Praktijk opdracht
- Zorg voor wat muziek, afbeeldingen en video's of download de oefenbestanden kodi.zip (en pak ze uit) en download de films Sintel en Tears of Steel met hun ondertitels. Zorg dat de ondertitels dezelfde naam hebben als de filmbestanden.
- Maak met LibreElec een SFTP verbinding (bijvoorbeeld met FileZilla). De standaard Hostname is, indien je die niet hebt aangepast (zie hierboven) libreelec(.local), de gebruikersnaam root en het door jouw hierboven opgegeven wachtwoord.
- Kopieer de map Stellaris met afbeeldingen naar de map pictures in de gebruikersmap van root op de Raspberry Pi.
- Kopieer de mappen JekK - Roses en AnantaSound - Impression Rising Sun met muziek naar de map music in de gebruikersmap van root op de Raspberry Pi.
- Kopieer de vier bestanden met video-onderdelen (de videobestanden met geluid en de SRT-bestanden met de ondertitels) naar de map videos in de gebruikersmap van root op de Raspberry Pi.
- Tijdens elke start zal Kodi verschillende onderdelen via het internet bijwerken. Ook bij het verschijnen van een nieuwe Kodi versie krijg je een melding. Heel recente versies zijn voor de Raspberry Pi niet direct beschikbaar, dit is te wijten aan het inbouwen van de specifieke hardwareversnelling. Updates krijg je via de updates van LibreELEC. Kodi specifieke uitbreidingen zijn soms niet meer compatibel met de gebruikte Kodi versie, deze kan je dan ook onmiddellijk uitschakelen met Yes.
- In Kodi ga je naar een vorig scherm door met de rechter muisknop te klikken op de achtergrond of door op de Esc toets te drukken. Zorg dat je zo terug het hoofdscherm (startscherm) ziet.
- We hadden hierboven problemen met het QWERTY toetsenbord.
Je kunt dit als volgt omschakelen naar een AZERTY (of andere layout):
- Activeer op het hoofdscherm het onderdeel Instellingen (klik op de knop met het tandwiel).
- Activeer het onderdeel Systeem.
- Pas in het onderdeel Invoer de optie Hardware toetsenbord indelingen aan naar Belgian.
- Normaal wordt het geluid via de HDMI uitgang naar het scherm gestuurd, indien je scherm geen audio via HDMI ondersteund, kan je het geluid via Bluetooth, USB of de analoge 3,5 mm jack aansluiting weergeven.
Geluid naar een Bluetooth luidspreker of hoofdtelefoon sturen, stel je als volgt in:
- Activeer op het hoofdscherm het onderdeel Instellingen (klik op de knop met het tandwiel).
- Activeer het onderdeel LibreELEC.
- Selecteer het onderdeel Bluetooth.
- Zorg dat de Bluetooth luidspreker (hoofdtelefoon) zichtbaar is voor andere apparaten.
- Na een tijdje verschijnt jouw Bluetooth luidspreker in het rechter deelvenster van LibreELEC. Klik op jouw Bluetooth luidspreker in LibreElec.
- Klik op de opdracht Koppelen. Indien dit lukt staat er bij jouw Bluetooth luidspreker nu bij Verbonden: Ja.
- Keer terug naar de Instellingen en activeer het onderdeel Systeem.
- Pas in het onderdeel Geluid de optie Apparaat voor geluidsuitvoer aan naar PULSE:Default, Bluetooth Audio (PULSEAUDIO).
Een USB luidspreker instellen:
- Activeer op het hoofdscherm het onderdeel Instellingen (klik op de knop met het tandwiel).
- Activeer het onderdeel Systeem.
- Pas in het onderdeel Geluid de optie Apparaat voor geluidsuitvoer aan naar ALSA: Dell AC511 USB SoundBar, S/PDIF.
- Om een lokale video af te spelen:
- Ga naar het hoofdscherm en klik op het onderdeel Video's, dit onderdeel staat in de zijbalk onderaan de lijst buiten beeld, zodat je eerst wat moet scrollen.
- Open de categorie Bestanden.
- Open de map Videos.
- Wijs een videobestand aan met de muis of de pijltoetsen. In het linkerpaneel verschijnt de opmerking "Geen informatie beschikbaar".
- Om dit op te lossen, ga je terug naar de bovenliggende map door op de twee punten te klikken.
- Klik met de rechter muisknop op de map Videos.
- Start de opdracht Inhoud toewijzen.
- Selecteer bij Deze map bevat het soort video's in deze map, in ons geval Speelfilms:
- Geen bevat een mengelmoes van soorten video's.
- Muziekvideo's bevat enkel muziekvideo's.
- Series bevat enkel TV Series.
- Speelfilms bevat enkel speelfilms.
- Overloop ook de bij elke soort horende opties en stel deze in zodat deze overeenkomen met jouw situatie.
- Bevestig alle instellingen met de OK knop.
- Zorg dat de informatie over de in de opgegeven map gevonden video's bijgewerkt (vernieuwd) wordt.
- Open de locatie met de naam Videos. Let op de korte inhoud (linkerpaneel), de achtergrond en de DVD hoes (rechterpaneel) afkomstig uit de database op het internet.
- Bekijk de film Sintel:
- Wordt deze correct weergegeven?
- Indien je gebruik maakt van Bluetooth geluidsweergave, merk je waarschijnlijk dat het geluid niet synchroon (iets later) met het beeld loopt.
De vertraging is te wijten aan het coderen van het Bluetooth geluid op de Raspberry Pi, het verzenden en het decoderen van het geluid op het Bluetooth weergaveapparaat.
Om het beeld en het geluid synchroon te laten lopen, gaan we het beeld vertragen.
Dit gaat als volgt:
- Zorg dat er een video wordt afgespeeld.
- Beweeg de muis om het bedieningspaneel weer te geven.
- Klik op de knop met het tandwiel (Instellingen).
- Klik op de knop .
- Klik op het onderdeel Geluid synchroniseren.
- Positioneer de schuifknop tot het geluid synchroon met het beeld loopt. Bij mijn apparaten moest ik Vooruit met: 0.500s instellen.
- Druk Enter om de waarde te bevestingen.
- Om dit niet voor elke video, film, TV, enz. opnieuw te moeten instellen, klik je onderaan op de opdracht Stel in als standaard voor alle media.
- Klik op de knop en ga terug naar de video.
- Regel het geluidsvolume met multimediatoetsen of de plus- en min toets op jouw toetsenbord.
- Beweeg de muis om het bedieningspaneel te activeren.
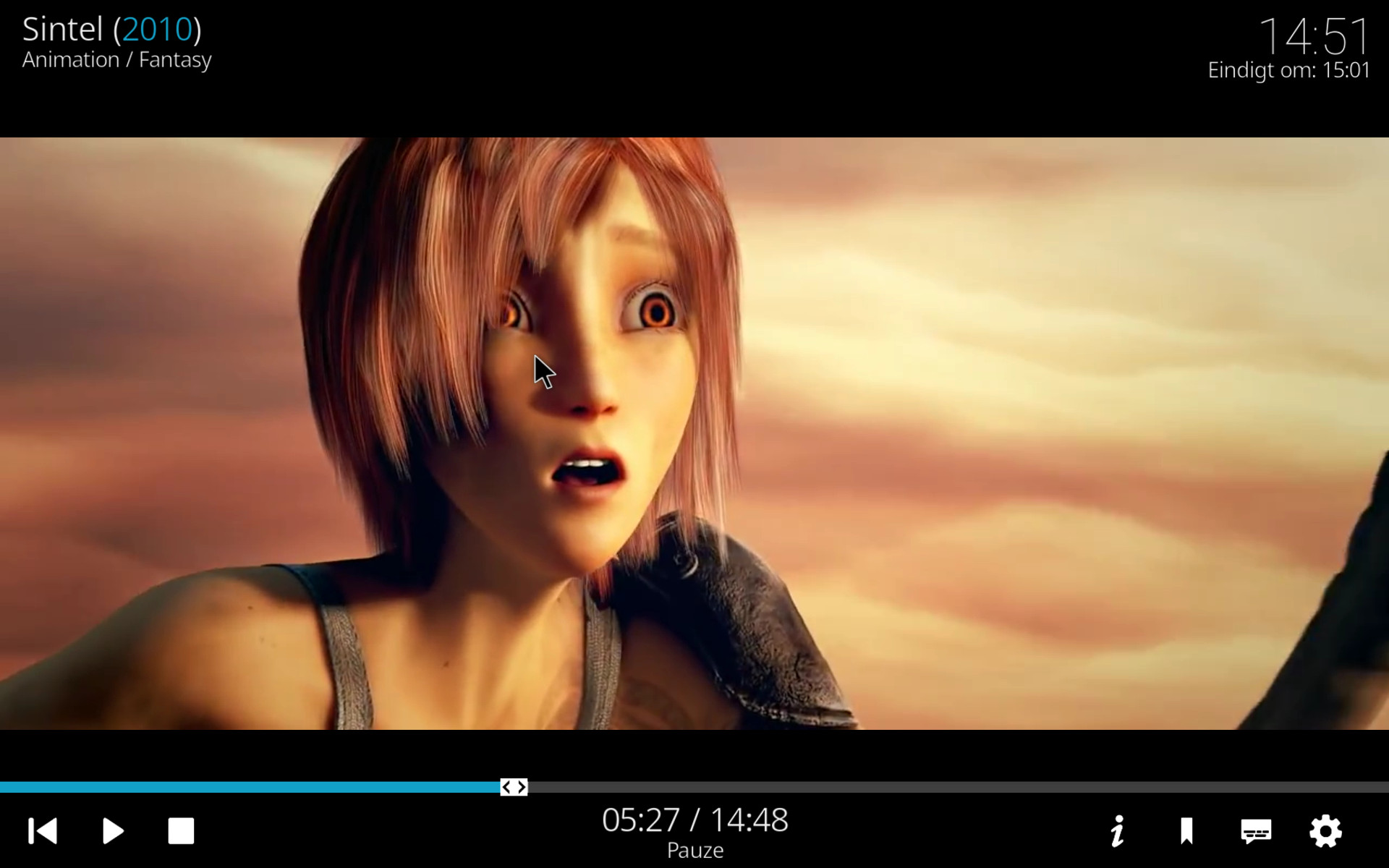
- Ga terug naar het hoofdscherm. De film blijft daarbij op de achtergrond doorspelen. Bovenaan in het linkerpaneel is de knop Volledig scherm verschenen, een vierkant bestaande uit vier pijlen waarmee je verder naar de film kunt kijken.
- Worden de juiste ondertitels weergegeven?
- Speel op dezelfde manier de film Tears of steel af en onderzoek af alles correct werkt.
- Beluister op dezelfde manier lokale muziekbestanden.
- Test of het album AnantaSound - Impression Rising Sun (MP3 formaat) correct wordt afgespeeld.
- Om het afspelen van muziek te bedienen, ga je terug naar het hoofdmenu en activeer je het Volledig scherm. Zorg dat het bedieningspaneel wordt weergegeven.
- Spoel door naar het volgende liedje.
- Stop het afspelen van het album.
- Test of het album JekK - Roses (OGG formaat) correct wordt afgespeeld.
- Stop het afspelen van het album.
- Met behulp van Add-ons kan je extra functionaliteit aan Kodi toevoegen.
Mocht je een niet meer werkende Add-on installeren en gebruiken, kan Kodi in de war raken.
Zo kreeg ik bijwerkingen als het herhaaldelijk eventjes zwart worden van het scherm.
Deze bijwerkingen kan je herstellen door Kodi te herstarten.
Een voorbeeld voor Video's:
- Klik in op het hoofdscherm op het onderdeel Add-ons.
- In de categorie Downloaden activeer je Video add-ons.
- Let op het feit dat er meer dan 300 Video Add-ons beschikbaar zijn. Sommige daarvan kan je niet met elke versie van Kodi gebruiken. Naast defecte en/of verouderde Add-ons zijn veel Add-ons gebonden aan bepaalde landen. Zo zijn de meeste Nederlandstalige uitzendingen voorbehouden aan IP adressen in Nederland, Belgen kunnen deze uitzendingen dus niet bekijken. Klik op de Add-on VRT Max.
- Installeer deze Add-on en zijn aanvullende (en noodzakelijke) add-ons.
- Je keert na de installatie automatisch terug naar het overzicht met de Video Add-ons.
- Klik op VRT Max.
- Open de VRT Max Video Add-on.
- Installeer bij het verschijnen van meldingen indien mogelijk alle noodzakelijke add-ons zoals InputStream Adaptive en Widevine CDM (duurt lang).
- Blader wat in het aanbod en bekijk een livestream (Live kijken het enige waarvoor je je niet moet aanmelden).
- Er zijn ook Add-ons voor het bekijken van Belgische commerciële zenders, maar je hebt er wel een account voor nodig.
- Installeer zelf de Add-on voor DailyMotion.com.
- Configureer DailyMotion.com zodat video's met de hoogste FHD (Full HD) afgespeeld worden.
- Blader wat in het aanbod.
- Bekijk een paar korte fragmenten.
- Mocht je een Add-on niet meer gebruiken, dan wil je die verwijderen. Dit gaat als volgt:
- Ga naar het scherm met het overzicht van alle te downloaden Video Add-ons.
- Klik op de minst interessantste geïnstalleerde Video Add-on.
- Activeer de opdracht Verwijderen.
- Weet u het zeker? Ja.
- Installeer de Muziek Add-on VRT Radio.
- Bij moeilijk de bereiken radiozenders (zoals buitenlandse of minder bekende) probeert Kodi lang om deze zenders te openen, zolang kan je Kodi niet bedienen en lijkt het alsof Kodi vastloopt. Wees dan gewoon geduldig, Kodi geeft de zoektocht naar de radiozender uiteindelijk op en luistert terug naar uw opdrachten. Luister kort naar een VRT radiozender.
- Installeer de Muziek Add-on SHOUTcast.
- Configureer de SHOUTcast Add-on zodat enkel radiozenders met ten minste een Bitrate van 96 kbits/s worden weergegeven.
- Blader wat in het aanbod.
- Luister kort naar een paar radiostations.
- Verwijder naar keuze de Add-on VRT Radio of SHOUTcast.
- Als volgt kan je Kodi media center als server configureren:
- Ga naar het scherm met de Instellingen.
- Activeer het onderdeel Diensten.
- Zorg in het onderdeel Algemeen voor een unieke Apparaatnaam. Dit is enkel nodig als je meer dan één Kodi media server in het netwerk hebt.
- Schakel in het onderdeel UPnP / DLNA de optie Deel mijn bibliotheken in.
- Test de Kodi UPnP server met VLC en/of Windows Media Player (zie de praktijk opdracht Musicbox).
- Schakel de besturing op afstand via HTTP (Beheer) van jouw Kodi media server in (gelijkaardig aan het inschakelen van de media server functie).
- Test deze functie door op een ander apparaat te surfen naar uw Kodi Webpagina (http://libreelec.local:8080 of http://IPadres:8080). Bepaal het IPadres van Kodi via Instellingen > Systeeminformatie.
- In het onderdeel Movies kan je snel een film starten en bedienen. Doen.
- Deze webpagina laat je ook toe om Kodi te bedienen.
Het onderdeel Remote is dan ook het belangrijkste deel.
Probeer met de knop onderaan de webpagina (zie afbeelding) deze afstandsbediening uit.
Stop met de afstandsbediening het afspelen van de video.
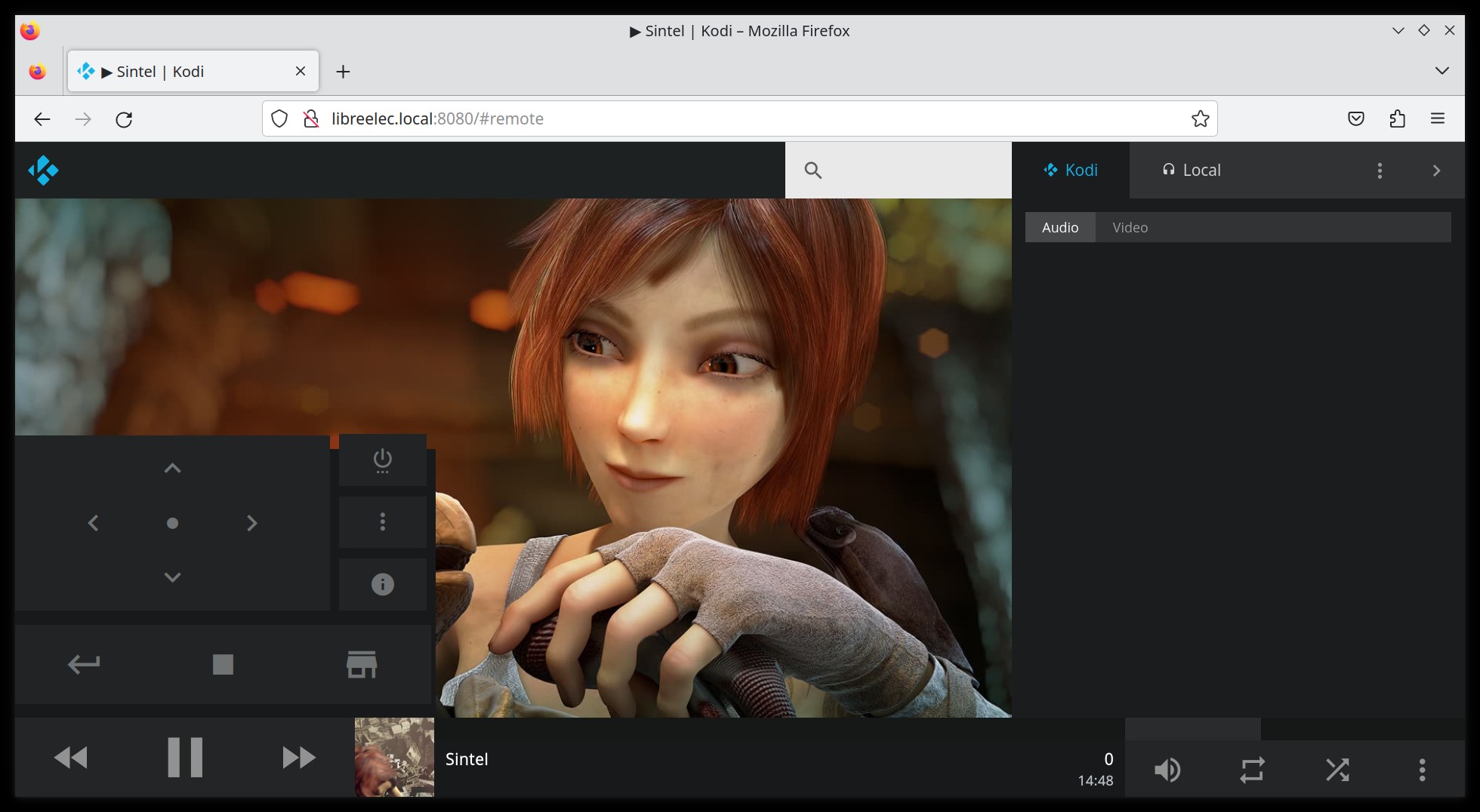
- Sluit de afstandsbediening met dezelfde knop waarmee je ze activeerde.
- Naast het afspelen van video's op Kodi kan je in de browser kijken naar een video (desnoods een andere dan degene die op Kodi op dat moment afspeelt). Klik daarvoor op de knop Stream.
- De video wordt in een apart venster afgespeeld. Voor een totale beleving gebruik je de Fullscreen knop.
- Verlaat de Volledige scherm weergave en sluit het afspeelvenster.
- Persoonlijk werk ik graag met het Browser onderdeel. In de tweede kolom selecteer je een Video, Music bron (inclusief Add-ons). In de derde kolom verschijnt de te starten video's, muziek of radiostations. In de laatste kolom verschijnt wat er op Kodi en Local in de browser aan het spelen is.
- Naast muziek en video's kan je met Kodi ook afbeeldingen in een diavoorstelling weergeven:
- Test het weergeven van de lokale Afbeeldingen in de map Pictures in Kodi.
Indien de afbeeldingen in mappen staan, open je een map, bijvoorbeeld Stellaris.
Een diavoorstelling met animatie start je door op een afbeelding in volledige schermweergave te klikken.
Met het toetsenbord kan je nog meer acties uitvoeren: Vorige foto (pijl naar links), Volgende foto (pijl naar rechts), pauzeren met Spatie.
Welke actie wordt uitgevoerd als je Return drukt? ...... - Het weergeven van de afbeeldingen sluit je af met een rechter muisklik.
- Test het weergeven van de lokale Afbeeldingen in de map Pictures in Kodi.
Indien de afbeeldingen in mappen staan, open je een map, bijvoorbeeld Stellaris.
Een diavoorstelling met animatie start je door op een afbeelding in volledige schermweergave te klikken.
Met het toetsenbord kan je nog meer acties uitvoeren: Vorige foto (pijl naar links), Volgende foto (pijl naar rechts), pauzeren met Spatie.
- Ook online fotobibliotheken kan je met Add-ons bewonderen:
- Installeer de Afbeelding add-on Dumpert.
- Bekijk een paar afbeeldingen op Dumpert naar keuze.
- Installeer zelf de Add-on voor het weer van Gismeteo:
- Zorg ervoor dat deze het weer voor uw woonplaats weergeeft.
- Gebruik de Weer add-on in Kodi.
- Bekijk via het hoofdscherm de weersvoorspelling voor de volgende dagen en uren.
Indien het weerbericht van een andere plaats wordt weergegeven, controleer je of de Current Location optie in de Configuratie is uitgeschakeld en herstart je Kodi.
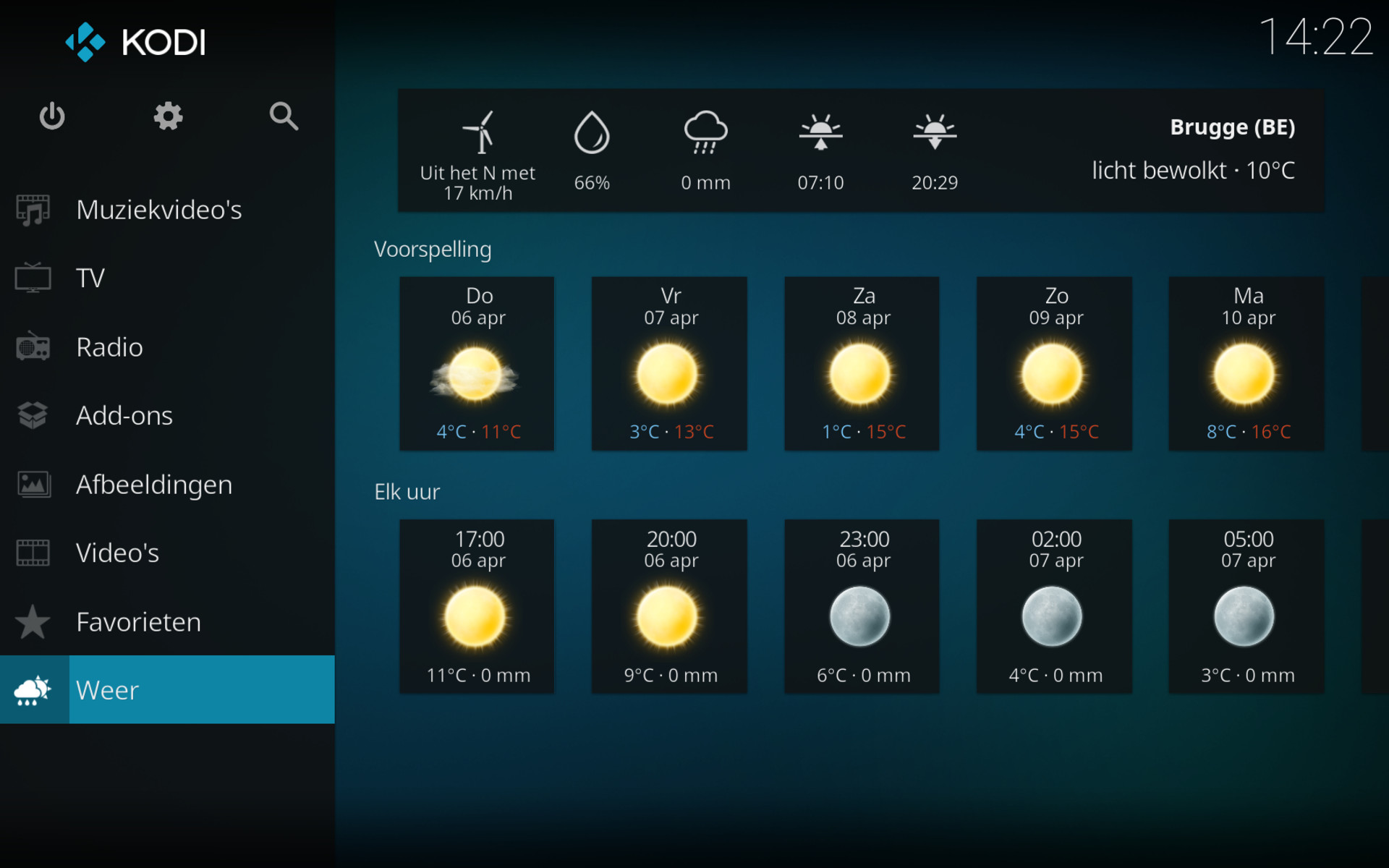
- De Raspberry Pi heeft op zijn SD-kaart weinig opslagruimte om veel multimedia bestanden op te bewaren.
Beter is te werken met een externe USB schijf, SSD of Stick.
Als je thuis werkt met een externe harde schijf of SSD, zorg dan ook voor een externe voeding.
Zo worden de multimedia bestanden en het Libreelec systeem gescheiden van elkaar, wat handiger is wat betreft beheer zoals het maken van reservekopieën en het bijwerken:
- Sluit een USB stick aan op jouw computer.
- Gebruik een bestandsbeheerder met SFTP mogelijkheden (bijvoorbeeld FileZilla) en maak een verbinding naar sftp://libreelec.local als de root gebruiker.
- Verwijder alle bestanden en mappen op de USB Stick.
- Maak op de USB Stick de volgende drie mappen aan: Video, Muziek en Foto's.
- Verplaats uit de map music in de thuismap van de LibreELEC root gebruiker de albummappen naar de map Muziek op de USB Stick.
- Verplaats uit de map videos in de thuismap van de LibreELEC root gebruiker de videobestanden met ondertitel naar de map Video op de USB Stick.
- Verplaats uit de map pictures in de thuismap van de LibreELEC root gebruiker de bestanden naar de map Foto's op de USB Stick.
- Sluit de SFTP bestandsbeheerder.
- Verwijder de USB stick veilig en sluit deze aan op de LibreELEC Raspberry Pi.
- Je merkt vlug dat er multimedia bestanden naar de USB Stick verplaats werden, deze kan je namelijk niet meer afspelen.
- Activeer op het hoofdscherm bij Video's de categorie Bestanden.
- De USB stick staat nu in de lijst. Klik op de naam van de USB stick om deze te openen.
- Open de map Video.
- Speel een video af.
- Voor afbeeldingen ga je op dezelfde manier te werk:
- Test of je de foto's op de USB Stick in Kodi kunt bekijken.
- Kodi kan ook multimedia gebruiken die gedeeld staat op bijvoorbeeld een NAS:
- Klik op het hoofdscherm in het menu Video's op de categorie Bestanden.
- Klik op de opdracht Toevoegen video's....
- Klik op de knop .
- Klik op de opdracht Netwerklocatie toevoegen....
- Geef als Servernaam de computernaam (hostname) van de NAS op.
- Geef de naam van de gedeelde map in bij Gedeelde locatie.
- Indien de NAS gebruik maakt van een Gebruikersnaam en bijhorend Wachtwoord geef je die in.
- Bevestig de gegevens met de OK knop.
- Open (klik op) de pas aangemaakte smb://NAS-naam/Gedeelde-map-naam netwerklocatie.
- Hoewel je geen bestanden ziet, klik je op de knop . Je ziet geen bestanden omdat je een map (met video's) configureert.
- Geef de nieuwe medialocatie de naam SMB Video's.
- Bevestig de nieuwe Video locatie met de knop .
- Selecteer bij Deze map bevat het soort video's in deze map, in ons geval Speelfilms:
- Geen bevat een mengelmoes van soorten video's.
- Muziekvideo's bevat enkel muziekvideo's.
- Series bevat enkel TV Series.
- Speelfilms bevat enkel speelfilms.
- Bevestig de inhoud met de knop .
- Vernieuw de informatie voor alle items in de nieuwe locatie.
- Test of je de video's kunt afspelen.
- Voeg een gedeelde map met muziek toe aan Kodi en test de werking.
- Niet iedereen heeft een TV ontvanger op zijn Raspberry Pi aangesloten, het onderdeel TV op het hoofdscherm zal dus nooit gebruikt worden.
Je verwijdert dit als volgt:
- Wijs het onderdeel TV in het hoofdscherm aan.
- Klik op de knop .
- Aangezien er ook geen radio-ontvanger op de Raspberry Pi is aangesloten, verwijder je ook dit hoofdmenu-item.
- Wie het afspelen van muziek wil laten begeleiden voor beelden, kan daarvoor Visualisatie add-ons installeren.
Niet alle Visualisatie add-ons werken op alle platformen (of even stabiel), testen is dus de boodschap:
- Ga naar het onderdeel Add-ons en selecteer de categorie Downloaden.
- Open de subcategorie Look-and-feel en daarna de categorie Visualisatie.
- Installeer de visualisatie Spectrum.
- Open na de installatie de visualisatie Spectrum en klik op de knop .
- Test de visualisatie add-on door wat muziek af te spelen:
- Activeer het linker zijpaneel.
- Activeer daarin de volledig schermweergave.
- Activeer het bedieningspaneel in de volledige schermweergave.
- Met de Instellingen knop (tandwiel pictogram) kan je een geïnstalleerde en geactiveerde Visualisatie kiezen en instellen.
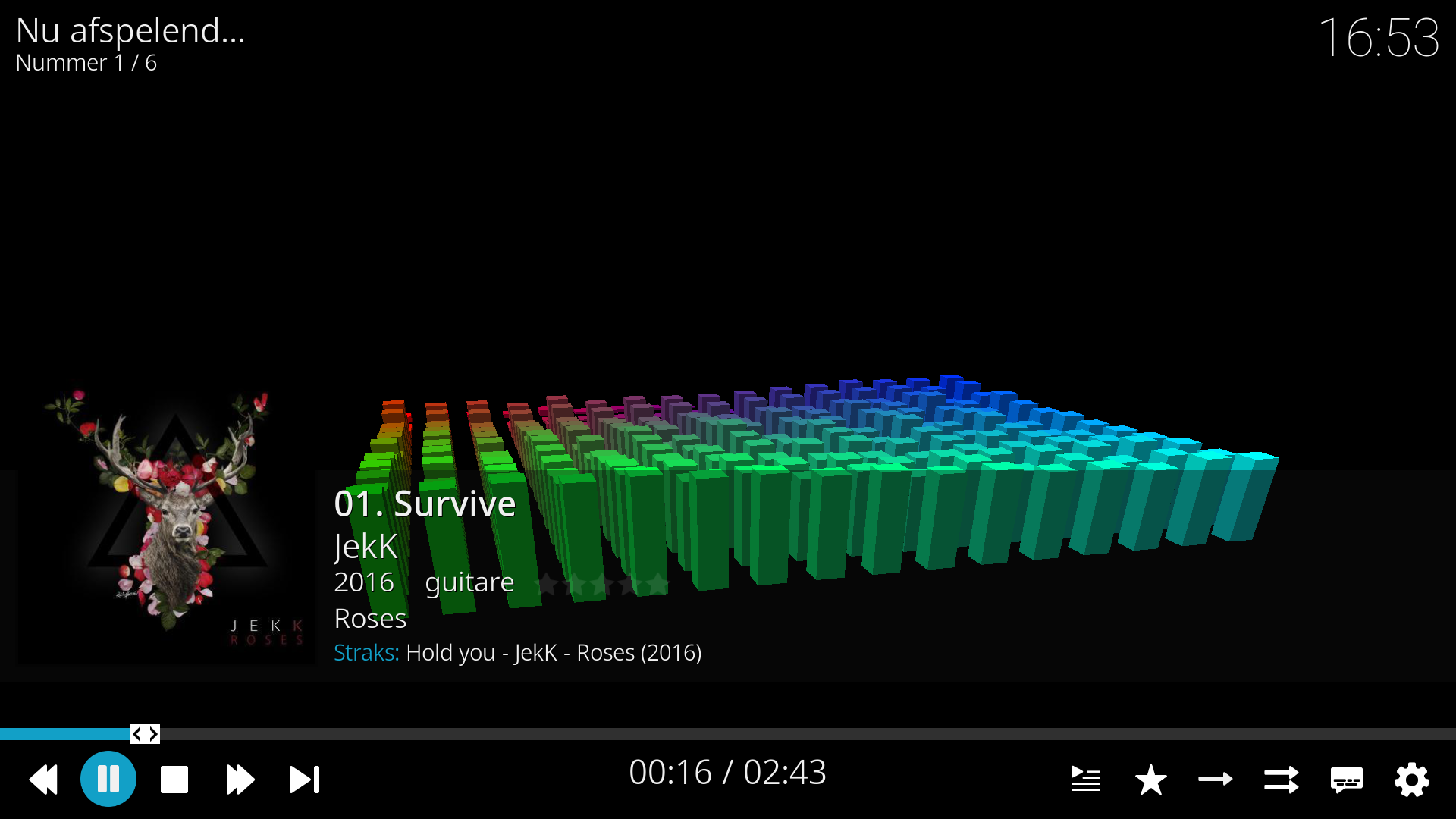
- Wie een tablet en/of smartphone bezit kan deze als afstandsbediening gebruiken.
Voor Android bestaat Kore, voor iOS Kodi Remote.
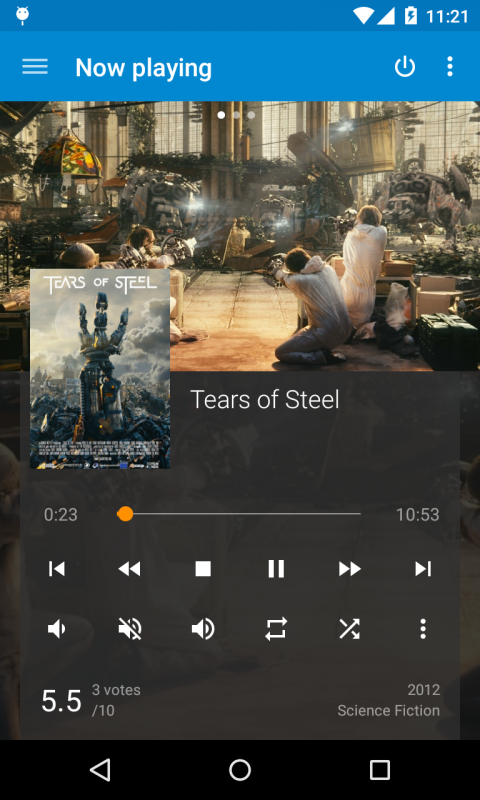

- Er bestaan naast LibreELEC nog andere kant en klare Kodi distributies voor de Raspberry Pi. Waaronder OSMC en XBian. Niet alle kant en klare systemen worden regelmatig bijgewerkt, wat een veiligheidsprobleem kan veroorzaken of aangepaste multimedia functies opeens niet meer werken.