Domotica
De Raspberry Pi is een klein en veelzijdig computertje dat je kunt inzetten voor tal van taken. De minicomputer heeft een laag energieverbruik en is daardoor het ideale startpunt voor een eigen domoticasysteem waarmee je je huis bestuurt. Zo kan je via je pc, smartphone of tablet je verlichting aansturen, je huis op contact- en bewegingssensoren laat reageren en slimme scenario's voor je huis ontwikkelen.
De meeste domotica-controllers die in de handel verkrijgbaar zijn, kosten honderden euro's. En uiteindelijk is zo'n controller niet meer dan een minicomputer. Een Raspberry Pi is voldoende uitgerust om dezelfde taken uit te voeren.
De in de handel verkrijgbare domotica-controllers komen met software om je huis aan te sturen. Op de Raspberry Pi moet je die zelf nog installeren. Gelukkig bestaat er heel wat opensource domotica-software. Domoticz en Home Assistant behandelen we in de praktijkopdracht. Ook openHAB moet je bij je keuze zeker ook eens bekijken.
Met een browser surf je naar de domotica-controller software op jouw Raspberry Pi. Via deze webinterface stuur je de domotica-controller aan. Daarbij krijg je een overzicht van alle schakelaars, temperatuur- en vochtigheidssensoren, neerslag-, luchtdruk- en andere weersensoren, energiemeters, enz. De webinterface past zich automatisch aan je scherm aan; op mobiele apparaten krijg je een compactere weergave.
Toegang tot domotica-controllers van buiten het lokale netwerk is ook mogelijk, maar dan moet je wel eerst de beveiliging opkrikken. Gebruik gebruikersnamen en/of wachtwoorden om toegang tot de webinterface te krijgen. Gebruik versleutelde verbindingen zoals HTTPS, zodat wachtwoorden en gebruikersnamen niet leesbaar door de netwerkkabels lopen. Ook Tor netwerken zorgen voor een extra beveiligingslaag. Daarenboven moet je via een Dynamic DNS dienst zoals DuckDNS een internetnaam voor jouw netwerk instellen.
Domotica-controllers gebruiken lokalisatie-instellingen om de taal te bepalen, zonsopgang en -ondergang te berekenen. Handig om het gedrag van je schakelaars te configureren; denk aan een licht dat alleen 's nachts op een bewegingssensor reageert.
Je kunt ook waarschuwingen krijgen, bijvoorbeeld als je een raam laat openstaan wanneer je het huis verlaat. Notificaties krijg je via speciale apps op je smartphone of tablet of via een e-mail. Als je een draadloze temperatuursensor in je koelkast hebt staan, kan je een waarschuwing krijgen als de temperatuur te veel oploopt (je hebt bijvoorbeeld de koelkastdeur laten openstaan).
Je kunt schakelaars op basis van een tijdschema aansturen. Bijvoorbeeld na hoeveel tijd na zonsopgang of -ondergang of op welk tijdstip de schakelaar moet worden in- of uitgeschakeld. Je kunt daarbij weekdagen selecteren of een vaste datum. Ook kan je toeval aan het tijdstip toevoegen, wat handig is voor een realistische aanwezigheidssituatie als je inbrekers op afstand wilt houden.
Als je een aantal sensoren en schakelaars hebt geconfigureerd, toont de domotica-controller allerlei gegevens over je huis en ben je in staat om apparaten in je huis te besturen. Maar een echt domoticasysteem kan allerlei zaken automatisch besturen. Met het gebeurtenissensysteem van de domotica-controller configureer je eenvoudig allerlei complexe scenario's zonder dat je één letter programmeercode hoeft in te tikken. Stel dat je een lamp in de gang automatisch wilt laten aangaan als de voordeur opengaat, maar alleen als het donker is.
Maak een groep van diverse apparaten die je tegelijk wilt in- of uitschakelen met een timer, gebeurtenis of handmatig. Met een groep bedien je dus diverse schakelaars tegelijk als één schakelaar.
Wil je met één druk op de knop bepaalde apparaten inschakelen en andere uitschakelen, dan heb je een scène nodig. Elk apparaat die je aan een scène toevoegt, kan je een eigen opdracht geven (aan, uit, niveau van de dimmer). Een verschil met een groep is wel dat een scène niet kan worden in- of uitgeschakeld, je kunt deze alleen activeren.
Hardware
Om met domotica-apparaten te communiceren, heb je een transceiver nodig. Het voordeel van de Raspberry Pi is dat die diverse transceivers via USB of GPIO kan aansluiten om verschillende domoticaprotocollen te ondersteunen.
Z-Wave
Z-Wave ondersteun je op de Raspberry Pi met het RaZberry-dochterbordje op de GPIO-pinnen of met een usb-stick als de Aeotec Z-Stick Series 2 of raadpleeg de lijst met Z-Wave compatibele producten.
Voor je een Z-Wave apparaat kunt gebruiken, moet je het in je Z-Wave-netwerk opnemen (include). Bij het opnemen van een Z-Wave sensor in de domotica-controller heb je 20 seconden de tijd om de Z-Wave schakelaar in het Z-Wave netwerk op te nemen. De instructies daarvoor staan in de handleiding van het apparaat. Doorgaans heeft het toestel een klein knopje dat je moet indrukken. Is het opnemen gelukt, dan verschijnt het apparaat in de lijst met nodes. Indien dit niet het geval is, kijk je op de logpagina welke foutmelding je krijgt.
Controlled Comfort
Z-Wave is een tweewegssysteem: schakelaars geven feedback aan de controller over hun toestand (bijvoorbeeld aan of uit). Heb je dat niet nodig, dan is een systeem zoals COCO (Controlled Comfort, in Nederland KlikAanKlikUit of KAKU) een goedkopere oplossing. Dit stuur je op je Raspberry Pi aan met de RFX-trx433E USB 433.92 MHz Transceiver. Dat is een prijzig apparaatje, maar ondersteunt naast COCO allerlei protocollen die op 433,92 MHz werken, waaronder HomeEasy, X10 en ook allerlei sensoren van draadloze weerstations. De meerprijs voor de RFXCOM-transceiver ten opzichte van Z-Wave verdien je snel terug, doordat COCO-modules goedkoper zijn dan vergelijkbare Z-Wave-modules.
Insteon
Insteon is een volledig draadloos systeem dat communiceert via zowel RF (radio signalen) als het lichtnet. Binnen het systeem is elke module die gebruikt wordt tevens repeater, hierdoor wordt het bereik groter en de betrouwbaarheid groter. Dit principe wordt ook gebruikt door onder andere het Z-Wave protocol en wordt ook wel een "mesh netwerk" genoemd. Prijzen en producten kan je op deze webpagina terugvinden.
ZigBee
Zigbee is een open standaard voor draadloze verbindingen tussen apparaten op korte afstand. Het is bedoeld als aanvulling op Bluetooth en Wi-Fi. Het wordt gebruikt voor het doorsturen van sensorgegevens en voor het besturen van apparaten. Een Zigbee-verbinding is zeer robuust maar de bandbreedte en de transmissiesnelheid zijn in vergelijking met Bluetooth-, Wi-Fi- en andere draadloze verbindingen, gering. Zigbee is ontworpen voor toepassingen in de domotica, bijvoorbeeld om in een woning of een gebouw met minimale middelen op afstand de dimmers en de aan/uit-schakelaars van de verlichting te bedienen. Als transeiver gebruik je een USB-stick of een opsteekbordje. ZigBee producten kan je bij verschillende fabrikanten en winkels (bv. ROBBshop) vinden.
Thread
Ook Thread werkt zoals Z-Wave en ZigBee in een mesh-netwerk. Eigenlijk lijken alle drie deze smarthome protocollen veel op elkaar, maar werken ze net wat anders. Vooral bij Thread is duidelijk te zien dat er verschillen aanwezig zijn.
Z-Wave en Zigbee communiceren via hun eigen gecreëerde netwerken, maar Thread gebruikt een IP-netwerk. Hierdoor kunnen apparaten werkend via een Thread-verbinding gemakkelijker communiceren met wifi en mobiele netwerken.
Dit betekent dat het sneller en betrouwbaarder is in de communicatie tussen netwerken en je niet per se meer een speciale hub nodig hebt om je apparaten te verbinden met het internet. De Thread border router, die nodig is voor het verbinden met je wifi netwerk, is bijvoorbeeld al ingebouwd in de Apple HomePod en Apple TV 4K.
Thread laat al jouw apparaten rechtstreeks met elkaar praten. Ieder apparaat met Thread ingebouwd kan dus rechtstreeks communiceren met elkaar zonder dat hier een dienst of hub aan te pas hoeft te komen.
Op de Thread webpagina staat een lijst met Thread gecertificeerde apparaten.
Matter
Als reactie op de wirwar van domotica systemen, proberen verschillende gerenommeerde bedrijven samen een standaard te lanceren: Matter. Hoewel dit veel problemen zou oplossen, komt dit systeem maar niet van de grond. En dit ondanks de steun van verschillende grote fabrikanten die er maar niet in slagen producten op de markt te brengen die volledig met Matter bedient kunnen worden.
Open source systemen
Naast het commerciële Matter, bestaan er ook open source verbindingsstandaarden waarvoor wel producten op de markt zijn. Daar het open source standaarden zijn, kan elke fabrikant die dat wil het systeem in zijn producten opnemen.
MQTT
MQTT (Message Queuing Telemetry Transport) is een lichtgewicht netwerkprotocol dat berichten tussen apparaten transporteert. Het is gebaseerd op het "publiceer-abonneer" concept. Het protocol werkt meestal via TCP/IP, maar elk netwerkprotocol dat geordende, verliesvrije, bidirectionele verbindingen biedt, kan MQTT ondersteunen. Het is ontworpen voor verbindingen met externe locaties waar er beperkte middelen zijn en de behoefte aan snelheid beperkt is. Het protocol is een open OASIS-standaard en een ISO-aanbeveling (ISO/IEC 20922).
Tasmota
Tasmota is een open source besturingssysteem voor verschillende ESP-apparaten (sensors, schakelaars, lampen, enz.). Je kunt de Tasmota firmware zelf op compatibele apparaten zetten, wat niet altijd eenvoudig is, of apparaten kopen met Tasmota voorgeïnstalleerd (Mediarath).
ESPHome
ESPHome is een alternatief voor Tasmota. Het wordt ontworpen en onderhouden door Home Assistant.
ESPEasy
ESP Easy is zoals Tasmota een gratis en open-source MCU-firmware voor het Internet of Things (IoT) en oorspronkelijk ontwikkeld door de LetsControlIt.com-gemeenschap (voorheen bekend als ESP8266.nu-gemeenschap). Het draait op ESP8266 Wi-Fi gebaseerde MCU (MicroController Unit) platforms voor IoT van Espressif Systems. De naam "ESP Easy" verwijst standaard naar de firmware en niet naar de hardware waarop het draait. Op een laag niveau werkt de ESP Easy firmware hetzelfde als de NodeMCU firmware en biedt ook een zeer eenvoudig besturingssysteem op de ESP8266. Het belangrijkste verschil tussen ESP Easy firmware en NodeMCU firmware is dat de eerste is ontworpen als een high-level toolbox die gewoon out-of-the-box werkt voor een vooraf gedefinieerde set van sensoren en actuatoren. Gebruikers sluiten eenvoudigweg aan en lezen/besturen via eenvoudige webverzoeken zonder zelf enige code te hoeven schrijven, inclusief firmware-upgrades met behulp van OTA-updates (Over The Air).
Lichtschakelaars
Om je verlichting aan of uit te schakelen bestaan er zowel voor Z-Wave als Controlled Comfort diverse oplossingen. Een lamp met stekker, zoals een staande lamp, sluit je aan op een stekkermodule die je in het stopcontact steekt. Voor je plafondverlichting gebruik je een inbouwmodule die je achter de wandschakelaar installeert of een module die je volledige wandschakelaar vervangt. Er bestaan ook schakelaars in de vorm van een fitting. Je draait die in een standaard E27-fitting, draait de lamp erin en je kunt de lamp daarna besturen. Al deze oplossingen bestaan in een eenvoudige aan/uit-versie of als dimmer. In het laatste geval moet je lamp dimbaar zijn.
Praktijk opdracht
Hardware
Eerst hebben we wat domotica apparaten nodig. Vroeger werden domotica apparaten via kabels met de centrale domotica-controller verbonden, maar dat was een heel karwei. Vandaag wordt meestal gekozen voor draadloze verbindingen met de domotica-controller, dit is minder goed te beveiligen, maar veel eenvoudiger te installeren. Om kennis te maken met domotica maken we deze zelf en sluiten we deze aan op de GPIO pennen van de Raspberry Pi.- Schakel voor je begint de Raspberry Pi uit.
- Sluit de Pi Camera aan op de Raspberry Pi.
- We gebruiken een drukknop als sensor, prik deze op een experimenteerbord en sluit deze met draadverbindingen aan op een massa-pin (bijvoorbeeld pin 20) en GPIO8 (pen 24) van de Raspberry Pi. GPIO staat voor General Purpose Input/Output. Een extra condensator van bijvoorbeeld 0,1µF (niet verplicht) tussen de aansluitingen van de drukknop (zie afbeelding) zorgt voor het opvangen van storingen. Een interactieve (klik voor meer informatie) pinconfiguratie kan je vinden op pinout.xyz.
We gebruiken een LED als uitvoer. Prik op het experimenteerbord een weerstand van 270 ohm met daaraan de anode van de LED. De kathode van de LED sluit je met een draadverbinding aan op een massa-pin (bijvoorbeeld pin 34) van de Raspberry Pi. Het losse uiteinde van de weerstand sluit je met een draadverbinding aan op GPIO12 (pin 32) van de Raspberry Pi. Als de uitgang GPIO12 hoog wordt (+3,3 volt) zal de LED oplichten. De weerstand beperkt de stroom door de LED, waardoor deze niet doorbrandt en kortsluiting veroorzaakt. Als de uitgang GPIO12 laag wordt (0 volt, dezelfde spanning als massa) loopt er geen stroom door de LED en dooft deze.
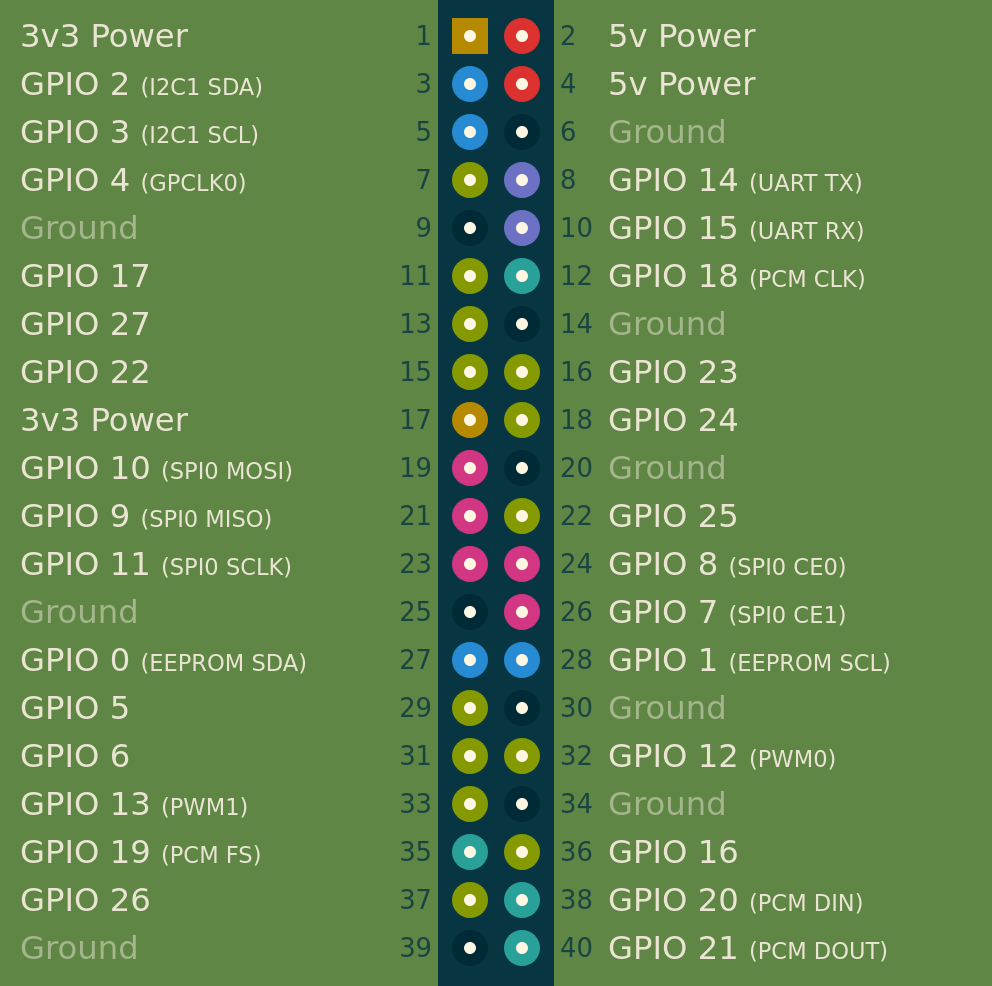
- Extra voor iedereen die wil werken met 1-Wire en I2C elektronica.
De hier gebruikte onderdelen worden enkel als voorbeeld gebruikt, andere 1-Wire en I2C elektronica kan je op een gelijkaardige manier gebruiken.
Raadpleeg echter steeds de handleidingen en/of datasheets.
- 1-Wire temperatuursensor DS18B20.
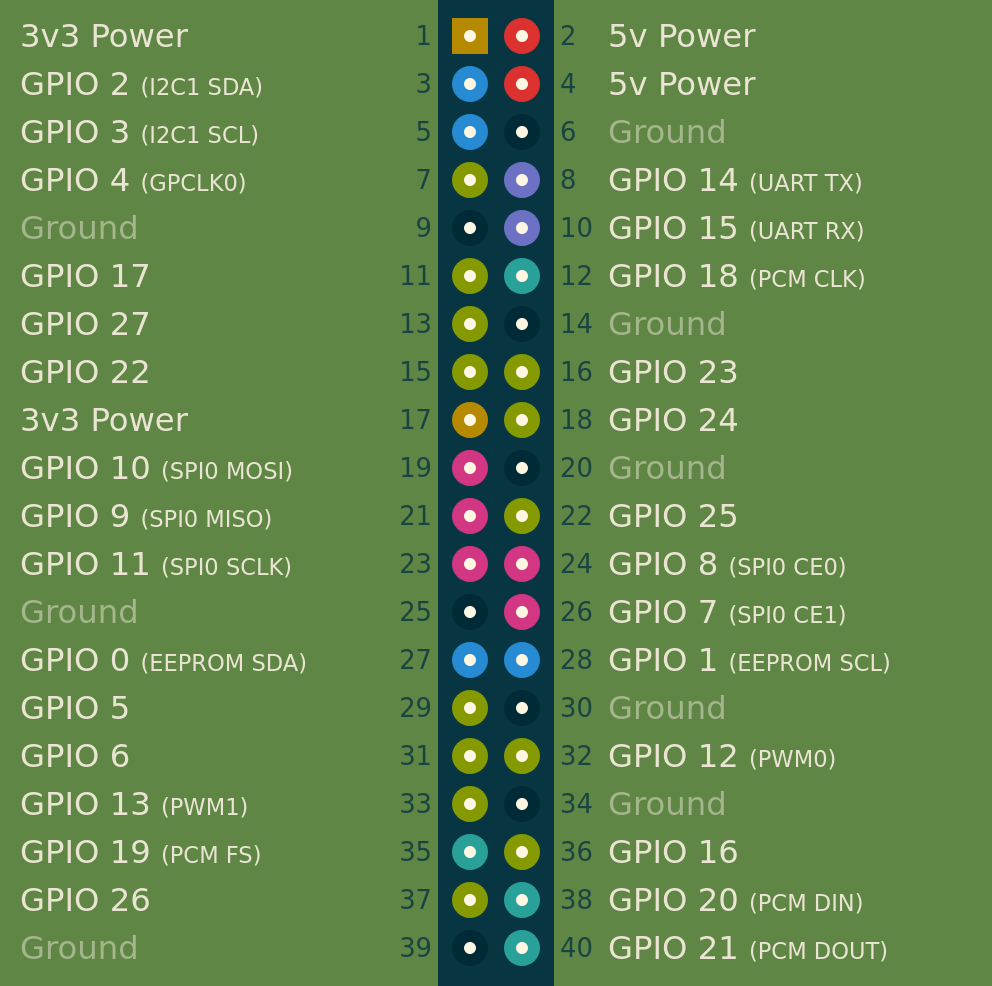
- I2C temperatuursensor MCP9808
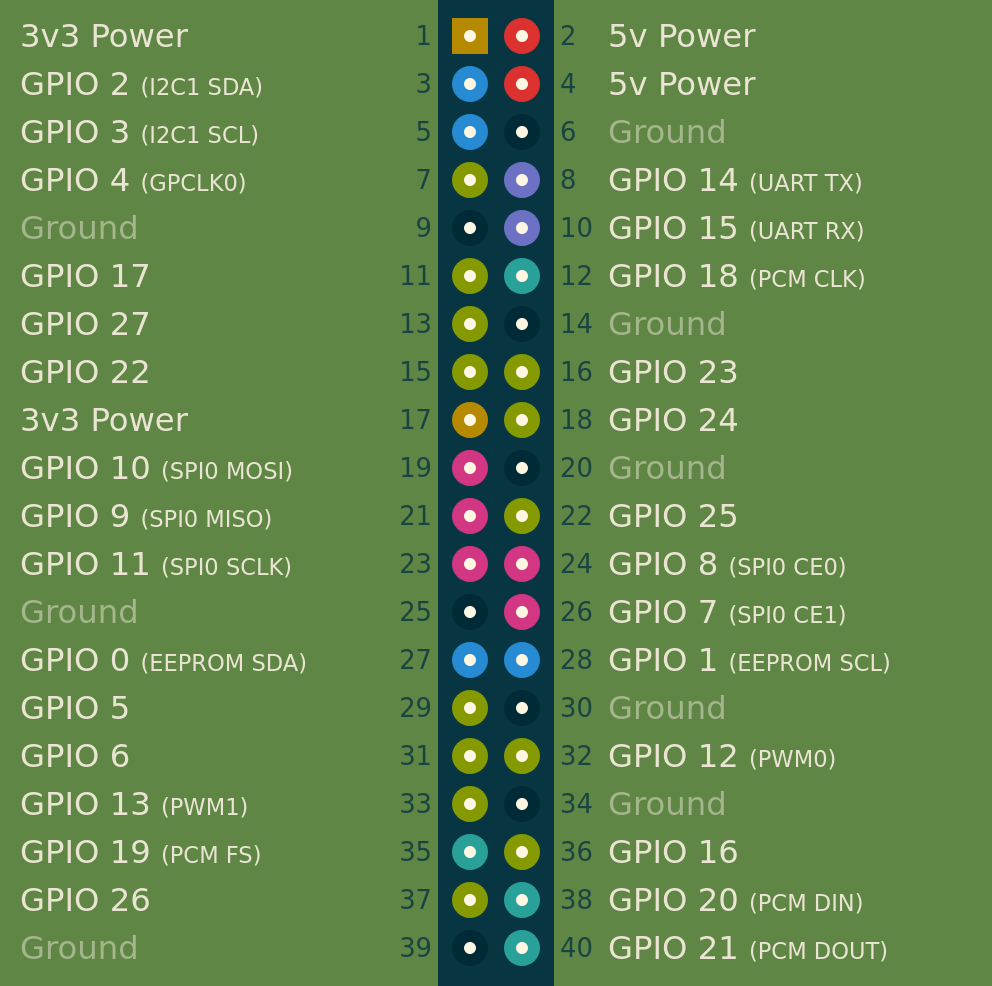
- 1-Wire temperatuursensor DS18B20.
- Controleer nog een laatste keer de verbindingen en start de Raspberry Pi.
- Controleer of de Pi Camera werkt.
- Om de configuratie van de GPIO pennen weer te geven, gebruik je:
pi@raspberrypi:~ $
Je merkt dat GPIO12 niet geconfigureerd is (pinctrl0: ip pu | hi // ID_SDA/GPIO0 = input 1: ip pu | hi // ID_SCL/GPIO1 = input 2: no pu | -- // GPIO2 = none 3: no pu | -- // GPIO3 = none 4: no pu | -- // GPIO4 = none 5: no pu | -- // GPIO5 = none 6: no pu | -- // GPIO6 = none 7: no pu | -- // GPIO7 = none 8: no pu | -- // GPIO8 = none 9: no pd | -- // GPIO9 = none 10: no pd | -- // GPIO10 = none 11: no pd | -- // GPIO11 = none 12: no pd | -- // GPIO12 = none 13: no pd | -- // GPIO13 = none 14: no pd | -- // GPIO14 = none 15: no pd | -- // GPIO15 = none 16: no pd | -- // GPIO16 = none 17: no pd | -- // GPIO17 = none 18: no pd | -- // GPIO18 = none 19: no pd | -- // GPIO19 = none 20: no pd | -- // GPIO20 = none 21: no pd | -- // GPIO21 = none 22: no pd | -- // GPIO22 = none 23: no pd | -- // GPIO23 = none 24: no pd | -- // GPIO24 = none 25: no pd | -- // GPIO25 = none 26: no pd | -- // GPIO26 = none 27: no pd | -- // GPIO27 = none 28: ip pd | lo // PCIE_RP1_WAKE/GPIO28 = input 29: no pu | hi // FAN_TACH/GPIO29 = none 30: no pu | -- // HOST_SDA/GPIO30 = none 31: no pu | -- // HOST_SCL/GPIO31 = none 32: op dh pd | hi // ETH_RST_N/GPIO32 = output 33: no pd | lo // GPIO33 = none 34: op dl pd | lo // CD0_IO0_MICCLK/GPIO34 = output 35: no pd | lo // CD0_IO0_MICDAT0/GPIO35 = none 36: no pd | lo // RP1_PCIE_CLKREQ_N/GPIO36 = none 37: no pd | lo // GPIO37 = none 38: ip pd | hi // CD0_SDA/GPIO38 = input 39: ip pd | hi // CD0_SCL/GPIO39 = input 40: a2 pu | hi // CD1_SDA/GPIO40 = SDA4 41: a2 pu | hi // CD1_SCL/GPIO41 = SCL4 42: a2 pd | hi // USB_VBUS_EN/GPIO42 = VBUS_EN1 43: a2 pu | hi // USB_OC_N/GPIO43 = VBUS_OC1 44: op dh pd | hi // RP1_STAT_LED/GPIO44 = output 45: op dl pd | lo // FAN_PWM/GPIO45 = output 46: op dl pd | lo // CD1_IO0_MICCLK/GPIO46 = output 47: no pd | lo // 2712_WAKE/GPIO47 = none 48: no pd | lo // CD1_IO1_MICDAT1/GPIO48 = none 49: op dh pd | hi // EN_MAX_USB_CUR/GPIO49 = output 50: no pd | -- // GPIO50 = none 51: no pd | -- // GPIO51 = none 52: no pu | -- // GPIO52 = none 53: no pu | hi // GPIO53 = none 100: ip pd | lo // GPIO0 = input 101: op dh pu | hi // 2712_BOOT_CS_N/GPIO1 = output 102: a6 pn | hi // 2712_BOOT_MISO/GPIO2 = VC_SPI0_MISO 103: a5 pn | hi // 2712_BOOT_MOSI/GPIO3 = VC_SPI0_MOSI 104: a6 pn | lo // 2712_BOOT_SCLK/GPIO4 = VC_SPI0_SCLK 105: ip pd | lo // GPIO5 = input 106: ip pd | lo // GPIO6 = input 107: ip pd | lo // GPIO7 = input 108: ip pd | lo // GPIO8 = input 109: ip pd | lo // GPIO9 = input 110: ip pd | lo // GPIO10 = input 111: ip pd | lo // GPIO11 = input 112: ip pd | lo // GPIO12 = input 113: ip pd | lo // GPIO13 = input 114: a1 pd | lo // PCIE_SDA/GPIO14 = SPI_S_MOSI_OR_BSC_S_SDA 115: a1 pd | lo // PCIE_SCL/GPIO15 = SPI_S_SCK_OR_BSC_S_SCL 116: ip pd | lo // GPIO16 = input 117: ip pd | lo // GPIO17 = input 118: ip pd | lo // GPIO18 = input 119: ip pd | lo // GPIO19 = input 120: ip pu | hi // PWR_GPIO/GPIO20 = input 121: ip pd | lo // 2712_G21_FS/GPIO21 = input 122: ip pd | lo // GPIO22 = input 123: ip pd | lo // GPIO23 = input 124: a3 pn | lo // BT_RTS/GPIO24 = UART_RTS_0 125: a4 pu | lo // BT_CTS/GPIO25 = UART_CTS_0 126: a4 pn | hi // BT_TXD/GPIO26 = UART_TXD_0 127: a4 pu | hi // BT_RXD/GPIO27 = UART_RXD_0 128: op dh pd | hi // WL_ON/GPIO28 = output 129: op dh pd | hi // BT_ON/GPIO29 = output 130: a4 pn | lo // WIFI_SDIO_CLK/GPIO30 = SD2_CLK 131: a4 pu | hi // WIFI_SDIO_CMD/GPIO31 = SD2_CMD 132: a4 pd | hi // WIFI_SDIO_D0/GPIO32 = SD2_DAT0 133: a3 pu | hi // WIFI_SDIO_D1/GPIO33 = SD2_DAT1 134: a4 pn | hi // WIFI_SDIO_D2/GPIO34 = SD2_DAT2 135: a3 pn | hi // WIFI_SDIO_D3/GPIO35 = SD2_DAT3 200: ip pd | hi // RP1_SDA/AON_GPIO0 = input 201: ip pd | hi // RP1_SCL/AON_GPIO1 = input 202: op dh pd | hi // RP1_RUN/AON_GPIO2 = output 203: op dl pd | lo // SD_IOVDD_SEL/AON_GPIO3 = output 204: op dh pd | hi // SD_PWR_ON/AON_GPIO4 = output 205: a6 pu | lo // SD_CDET_N/AON_GPIO5 = SD_CARD_PRES_G 206: ip pd | hi // SD_FLG_N/AON_GPIO6 = input 207: ip pd | lo // AON_GPIO7 = input 208: ip pd | lo // 2712_WAKE/AON_GPIO8 = input 209: op dh pd | hi // 2712_STAT_LED/AON_GPIO9 = output 210: ip pd | lo // AON_GPIO10 = input 211: ip pd | lo // AON_GPIO11 = input 212: ip pd | lo // PMIC_INT/AON_GPIO12 = input 213: a3 pu | hi // UART_TX_FS/AON_GPIO13 = VC_TXD0 214: a3 pu | hi // UART_RX_FS/AON_GPIO14 = VC_RXD0 215: ip pd | lo // AON_GPIO15 = input 216: ip pu | hi // AON_GPIO16 = input 232: a1 -- | hi // HDMI0_SCL/AON_SGPIO0 = HDMI_TX0_BSC_SCL 233: a1 -- | hi // HDMI0_SDA/AON_SGPIO1 = HDMI_TX0_BSC_SDA 234: a1 -- | hi // HDMI1_SCL/AON_SGPIO2 = HDMI_TX1_BSC_SCL 235: a1 -- | hi // HDMI1_SDA/AON_SGPIO3 = HDMI_TX1_BSC_SDA 236: a2 -- | hi // PMIC_SCL/AON_SGPIO4 = BSC_M2_SCL 237: a2 -- | hi // PMIC_SDA/AON_SGPIO5 = BSC_M2_SDAnone). De LED zal licht geven, als je de GPIO12 als uitgang hoog (binair 1) maakt: Je maakt van GPIO12 een uitgang (op) met binaire waarde 1 (dh):pi@raspberrypi:~ $
Controleer dit.pinctrl set 12 op dh - De LED doof je door de GPIO 12 uitgang laag (
dl) te maken:pi@raspberrypi:~ $
pinctrl set 12 op dl - De werking van de drukknop kan je controleren door:
GPIO 8 als ingang (Input,
ip) met standaard hoge uitgang (Pull Up,pu) te configureren:pi@raspberrypi:~ $
Daarna kunnen we de status van de drukknop opvragen:pinctrl set 8 ip pupi@raspberrypi:~ $
Druk nu op de drukknop terwijl je de volgende opdracht uitvoert:pinctrl get 88: ip pu | hi // GPIO8 = inputpi@raspberrypi:~ $
Als de drukknop niet ingedrukt is, wordtpinctrl get 88: ip pu | lo // GPIO8 = inputhiweergegeven, met een ingedrukte knop wordtloweergegeven. - Als één van de domotica apparaten (Pi Camera, LED of drukknop) niet werkt, schakel je de Raspberry Pi uit en controleer je de bedrading. M.a.w. zorg dat alles werkt voor je verder gaat.
- Een andere test is het script lichtschakelaar.sh:
#!/bin/bash
Voor je dit script kunt uitvoeren, moet je het uitvoerbaar maken met de opdracht:
# Eerst definiëren we enkele functies
# Functie waarmee je wacht tot de drukknop niet wordt ingedrukt:
wait_for_release () {
while :
do
pinctrl get 8 | grep -q " hi "
if [ $? -eq 0 ]; then
break
fi
sleep 1
done
}
# Functie waarmee je wacht tot de drukknop wordt ingedrukt:
wait_for_press () {
while :
do
pinctrl get 8 | grep -q " lo "
if [ $? -eq 0 ]; then
break
fi
sleep 1
done
}
# Hier begint ons programma
# Initialiseer GPIO 8 als input met standaard hoog (pull up)
pinctrl set 8 ip pu
# Oneindig lang gaat de LED bij het drukken op de drukknop oplichten
# Breek het programma af met Ctrl+c
while :
do
wait_for_press
pinctrl set 12 op dh
wait_for_release
pinctrl set 12 op dlpi@raspberrypi:~ $
Als dit script uitgevoerd wordt, wat moet je dan doen om de LED te laten oplichten? .....chmod +x lichtschakelaar.sh
1-Wire en I²C
Het Raspberry Pi OS bevat zeer veel stuurprogramma's (drivers), maar je moet ze wel activeren. Dit kan in het /boot/firmware/config.txt bestand. De gebruiksaanwijzing kan je online of lokaal op de Raspberry Pi raadplegen met de opdracht:pi@raspberrypi:~ $
Python liefhebbers kunnen ook gebruik maken van Python stuurprogramma's, deze worden meestal geleverd door de leverancier. Bijvoorbeeld Adafruit voor DS18B20 en MCP9808.nano /boot/overlays/README- 1-Wire (DS18B20)
- Eerst activeren we 1-Wire door in de bootconfiguratie /boot/firmware/config.txt:
pi@raspberrypi:~ $
De volgende regel op het einde toe te voegen:sudo nano /boot/firmware/config.txtdtoverlay=w1-gpio
Deze regel werkt echter niet op een Raspberry Pi 5, daar gebruik je:dtoverlay=w1-gpio-pi5
- Daarna kunnen we de drivers activeren om onze temperatuursensor uit te lezen door in de stuurprogrammaconfiguratie /etc/modules:
pi@raspberrypi:~ $
De volgende twee regels met stuurprogramma's toe te voegen:sudo nano /etc/modulesw1-gpio w1-therm
- Herstart de Raspberry Pi om de aanpassingen te activeren.
- Nu moet je GPIO 4 als ingang met Pull Up configureren (waarschijnlijk is dit een fout in de drivers en is dit dus in de toekomst niet meer nodig):
pi@raspberrypi:~ $
pinctrl set 4 ip pupi@raspberrypi:~ $pinctrl get 44: ip pu | hi // GPIO4 = input - De temperatuur kan je nu uitlezen via het bestand /sys/bus/w1/devices/28-*/w1_slave met de opdracht:
pi@raspberrypi:~ $
Het sterretje (*) in de mapnaam zorgt dat je alle mappen die beginnen metcat /sys/bus/w1/devices/28-*/w1_slave28 01 55 05 7f a5 a5 66 f0 : crc=f0 YES 28 01 55 05 7f a5 a5 66 f0 t=1850028-bekijkt. Elke sensor heeft namelijk zijn eigen map (vb: /sys/bus/w1/devices/28-030297943884/w1_slave). Dit laat toe meerdere 1-Wire sensoren op dezelfde GPIO pin aan te sluiten.
De temperatuur wordt in de tweede regel weergegeven (t=18500) wat overeenkomt met 18,500 °C (dus steeds met drie cijfers na de komma, die je zelf moet plaatsen). Of m.a.w. in m°C (milligraden Celsius).
- Eerst activeren we 1-Wire door in de bootconfiguratie /boot/firmware/config.txt:
- I2C (MCP9808)
- Eerst activeren we I2C en de driver door in de bootconfiguratie /boot/firmware/config.txt:
pi@raspberrypi:~ $
Voeg na deze regelsudo nano /boot/firmware/config.txt#dtparam=i2c_arm=onDe volgende twee regels toe:dtparam=i2c_arm=on dtoverlay=i2c-sensor,jc42
De eerste regel activeert de I2C bus en de tweede regel het stuurprogramma voor de MCP9808. - Herstart de Raspberry Pi om de aanpassingen te activeren.
- De temperatuur kan je nu uitlezen via het bestand /sys/bus/i2c/devices/1-0018/hwmon/hwmon3/temp1_input met de opdracht.
De mappenstructuur kan iets afwijken naargelang het gebruikte MCP9808 bordje, de leverancier, enz.
pi@raspberrypi:~ $
De temperatuur wordt opnieuw weergegeven (cat /sys/bus/i2c/devices/1-0018/hwmon/hwmon3/temp1_input2612526125) in m°C, wat overeenkomt met 26,125 °C. De afwijking 26,125 (MCP9808 meting) ten opzichte van 18,500 °C (DS18B20 meting) is te wijten aan het feit dat de MCP9808 op een HAT-bord geplaatst werd, juist boven de Raspberry Pi die warmte afgeeft.
- Eerst activeren we I2C en de driver door in de bootconfiguratie /boot/firmware/config.txt:
- 1-Wire (DS18B20)
Tasmota
Wie de Tasmota firmware zelf op een compatibele sensor of schakelaar wil installeren kan de handleiding op de website van Tasmota vinden. Tasmota sensors en schakelaars werken via het WiFi netwerk en moet je dus koppelen (handleiding).
- Daarna bepaal je via jouw router wat het IP adres van het Tasmota apparaat is. Reserveer op de router dan meteen het IP adres voor dit Tasmota apparaat, waardoor het Tasmota apparaat steeds hetzelfde IP adres van de router krijgt.
- Surf met een browser met het HTTP protocol naar het gevonden IP adres (vb: http://192.168.129.40/). Op de weergeven webpagina kan je het Tasmota apparaat dan bedienen.
- Domotica controllers maken gebruik van MQTT of http URL's met opdrachten om het Tasmota apparaat te bedienen.
Zo kan je de status van een Tasmota schakelaar opvragen met de opdracht:
pi@raspberrypi:~ $
De schakelaar inschakelen met:wget -qO- http://192.168.129.40/cm?cmnd=Power{"POWER":"OFF"}pi@raspberrypi:~ $
De schakelaar uitschakelen met:wget -qO- http://192.168.129.40/cm?cmnd=Power%20On{"POWER":"ON"}pi@raspberrypi:~ $
De schakelaar omschakelen met:wget -qO- http://192.168.129.40/cm?cmnd=Power%20Off{"POWER":"OFF"}pi@raspberrypi:~ $
Zelfs het bijwerken van de Tasmota firmware zelf is mogelijk. Alle opdrachten kan je vinden op de webpagina Commands.wget -qO- http://192.168.129.40/cm?cmnd=Power%20Toggle{"POWER":"ON"}
Home Assistant
Tijd om een domotica-controller te installeren. Home Assistant is een jong project, met een nogal eigenwijze manier van configureren. Daar tegenover staat een modern design met ongelooflijk veel mogelijkheden. Home Assistant is een open source Python programma, waaraan iedereen die dat wil eraan kan meewerken.- Voor je de installatie start, ga je naar goede gewoonte het systeem upgraden.
- De installatiehandleiding voor de Raspberry Pi vind je op de webpagina van HomeAssistant.
Wie de installatie niet zelf wenst uit te voeren, kan een kant en klaar image downloaden en op de micro-SD kaart zetten.
Kant en klare images zijn zeer eenvoudig te gebruiken, maar hebben het nadeel dat ze minder flexibel zijn, minder eenvoudig te onderhouden zijn en je afhankelijk bent van de maker van het image.
Om HomeAssistant manueel op de Raspberry Pi te installeren, installeer je de volgende pakketten die nodig zijn om HomeAssistant te bouwen (compileren) en te gebruiken:
pi@raspberrypi:~ $
sudo apt install -y python3 python3-dev python3-venv python3-pip bluez libffi-dev libssl-dev libjpeg-dev zlib1g-dev autoconf build-essential libopenjp2-7 libtiff6 libturbojpeg0-dev tzdata ffmpeg liblapack3 liblapack-dev libatlas-base-devPakketlijsten worden ingelezen... Klaar Boom van vereisten wordt opgebouwd... Klaar De statusinformatie wordt gelezen... Klaar python3 is reeds de nieuwste versie (3.11.2-1+b1). python3 staat ingesteld op handmatig geïnstalleerd. python3-dev is reeds de nieuwste versie (3.11.2-1+b1). python3-dev staat ingesteld op handmatig geïnstalleerd. python3-venv is reeds de nieuwste versie (3.11.2-1+b1). python3-pip is reeds de nieuwste versie (23.0.1+dfsg-1+rpt1). bluez is reeds de nieuwste versie (5.66-1+rpt1+deb12u1). bluez staat ingesteld op handmatig geïnstalleerd. zlib1g-dev is reeds de nieuwste versie (1:1.2.13.dfsg-1). zlib1g-dev staat ingesteld op handmatig geïnstalleerd. build-essential is reeds de nieuwste versie (12.9). libopenjp2-7 is reeds de nieuwste versie (2.5.0-2). libopenjp2-7 staat ingesteld op handmatig geïnstalleerd. libtiff6 is reeds de nieuwste versie (4.5.0-6+deb12u1). libtiff6 staat ingesteld op handmatig geïnstalleerd. tzdata is reeds de nieuwste versie (2024a-0+deb12u1). ffmpeg is reeds de nieuwste versie (8:5.1.5-0+rpt1+deb12u1). liblapack3 is reeds de nieuwste versie (3.11.0-2). liblapack3 staat ingesteld op handmatig geïnstalleerd. De volgende extra pakketten zullen geïnstalleerd worden: automake autotools-dev libatlas3-base libjpeg62-turbo-dev m4 Voorgestelde pakketten: autoconf-archive gnu-standards autoconf-doc libtool gettext libatlas-doc liblapack-doc libssl-doc m4-doc De volgende NIEUWE pakketten zullen geïnstalleerd worden: autoconf automake autotools-dev libatlas-base-dev libatlas3-base libffi-dev libjpeg-dev libjpeg62-turbo-dev liblapack-dev libssl-dev libturbojpeg0-dev m4 0 opgewaardeerd, 12 nieuw geïnstalleerd, 0 te verwijderen en 1 niet opgewaardeerd. Er moeten 12,7 MB aan archieven opgehaald worden. Na deze bewerking zal er 72,1 MB extra schijfruimte gebruikt worden. Ophalen:1 http://deb.debian.org/debian bookworm/main arm64 m4 arm64 1.4.19-3 [276 kB] Ophalen:2 http://archive.raspberrypi.com/debian bookworm/main arm64 libssl-dev arm64 3.0.13-1~deb12u1+rpt1 [2.310 kB] Ophalen:3 http://deb.debian.org/debian bookworm/main arm64 autoconf all 2.71-3 [332 kB] ... Ophalen:10 http://deb.debian.org/debian bookworm/main arm64 libjpeg-dev arm64 1:2.1.5-2 [71,8 kB] Ophalen:11 http://deb.debian.org/debian bookworm/main arm64 liblapack-dev arm64 3.11.0-2 [3.065 kB] Ophalen:12 http://deb.debian.org/debian bookworm/main arm64 libturbojpeg0-dev arm64 1:2.1.5-2 [234 kB] 12,7 MB opgehaald in 2s (8.019 kB/s) Voorheen niet geselecteerd pakket m4 wordt geselecteerd. (Database wordt ingelezen ... 148711 bestanden en mappen momenteel geïnstalleerd.) Uitpakken van .../00-m4_1.4.19-3_arm64.deb wordt voorbereid... Bezig met uitpakken van m4 (1.4.19-3) ... ... Voorheen niet geselecteerd pakket libturbojpeg0-dev:arm64 wordt geselecteerd. Uitpakken van .../11-libturbojpeg0-dev_1%3a2.1.5-2_arm64.deb wordt voorbereid... Bezig met uitpakken van libturbojpeg0-dev:arm64 (1:2.1.5-2) ... Instellen van libatlas3-base:arm64 (3.10.3-13) ... update-alternatives: /usr/lib/aarch64-linux-gnu/atlas/libblas.so.3 wordt gebruikt om in de automatische modus in /usr/lib/aarch64-linux-gnu/libblas.so.3 (libblas.so.3-aarch64-linux-gnu) te voorzien update-alternatives: /usr/lib/aarch64-linux-gnu/atlas/liblapack.so.3 wordt gebruikt om in de automatische modus in /usr/lib/aarch64-linux-gnu/liblapack.so.3 (liblapack.so.3-aarch64-linux-gnu) te voorzien Instellen van m4 (1.4.19-3) ... Instellen van libffi-dev:arm64 (3.4.4-1) ... Instellen van libatlas-base-dev:arm64 (3.10.3-13) ... update-alternatives: /usr/lib/aarch64-linux-gnu/atlas/libblas.so wordt gebruikt om in de automatische modus in /usr/lib/aarch64-linux-gnu/libblas.so (libblas.so-aarch64-linux-gnu) te voorzien update-alternatives: /usr/lib/aarch64-linux-gnu/atlas/liblapack.so wordt gebruikt om in de automatische modus in /usr/lib/aarch64-linux-gnu/liblapack.so (liblapack.so-aarch64-linux-gnu) te voorzien Instellen van libturbojpeg0-dev:arm64 (1:2.1.5-2) ... Instellen van autotools-dev (20220109.1) ... Instellen van libjpeg62-turbo-dev:arm64 (1:2.1.5-2) ... ... Instellen van automake (1:1.16.5-1.3) ... update-alternatives: /usr/bin/automake-1.16 wordt gebruikt om in de automatische modus in /usr/bin/automake (automake) te voorzien Instellen van libjpeg-dev:arm64 (1:2.1.5-2) ... Bezig met afhandelen van triggers voor libc-bin (2.36-9+rpt2+deb12u7) ... Bezig met afhandelen van triggers voor man-db (2.11.2-2) ... - Voor de veiligheid van het Domoticasysteem wordt er naast de standaard gebruiker de gebruiker homeassistant aangemaakt, enkel en alleen om HomeAssistant te draaien.
Deze gebruiker geven we enkel de rechten die nodig zijn voor HomeAssistant.
Zo voegen we de homeassistant gebruiker toe aan de groep dialout (waardoor je Z-Wave en Zigbee controllers kunt gebruiken) en aan de groep gpio (waardoor je de GPIO aansluitingen van de Raspberry Pi kunt gebruiken).
pi@raspberrypi:~ $
sudo useradd -rm homeassistant -G dialout,gpio,i2c - Daarna maken we een map aan waarin HomeAssistant mag werken:
pi@raspberrypi:~ $
cd /srvpi@raspberrypi:/srv $sudo mkdir homeassistantpi@raspberrypi:/srv $sudo chown homeassistant:homeassistant homeassistant - Om nog veiliger te werken, creëren we voor HomeAssitant een virtuele omgeving waarbinnen Homeassistant kan en moet werken:
pi@raspberrypi:/srv $
sudo -u homeassistant -H -shomeassistant@raspberrypi:/srv $cd /srv/homeassistanthomeassistant@raspberrypi:/srv/homeassistant $python3 -m venv .homeassistant@raspberrypi:/srv/homeassistant $source bin/activate - Je merkt aan de verandering van de prompt, dat je nu in een virtuele omgeving werkt.
Voor we de installatie van HomeAssistant zelf starten, hebben me nog één python onderdeel nodig:
(homeassistant) homeassistant@raspberrypi:/srv/homeassistant $
python3 -m pip install wheel
Looking in indexes: https://pypi.org/simple, https://www.piwheels.org/simple
Collecting wheel
Downloading https://www.piwheels.org/simple/wheel/wheel-0.44.0-py3-none-any.whl (67 kB)
━━━━━━━━━━━━━━━━━━━━━━━━━━━━━━━━━━━━━━━━ 67.1/67.1 kB 205.7 kB/s eta 0:00:00
Installing collected packages: wheel
Successfully installed wheel-0.44.0 - Nu kunnen we HomeAssistant installeren:
(homeassistant) homeassistant@raspberrypi:/srv/homeassistant $
pip3 install homeassistant
Looking in indexes: https://pypi.org/simple, https://www.piwheels.org/simple
Collecting homeassistant
Downloading https://www.piwheels.org/simple/homeassistant/homeassistant-2024.3.3-py3-none-any.whl (35.4 MB)
━━━━━━━━━━━━━━━━━━━━━━━━━━━━━━━━━━━━━━━━ 35.4/35.4 MB 2.9 MB/s eta 0:00:00
Collecting aiohttp==3.9.3
Downloading aiohttp-3.9.3-cp311-cp311-manylinux_2_17_aarch64.manylinux2014_aarch64.whl (1.3 MB)
━━━━━━━━━━━━━━━━━━━━━━━━━━━━━━━━━━━━━━━━ 1.3/1.3 MB 6.1 MB/s eta 0:00:00
Collecting aiohttp-cors==0.7.0
Downloading https://www.piwheels.org/simple/aiohttp-cors/aiohttp_cors-0.7.0-py3-none-any.whl (27 kB)
Collecting aiohttp-fast-url-dispatcher==0.3.0
Downloading https://www.piwheels.org/simple/aiohttp-fast-url-dispatcher/aiohttp_fast_url_dispatcher-0.3.0-py3-none
-any.whl (8.9 kB)
Collecting aiohttp-zlib-ng==0.3.1
Downloading https://www.piwheels.org/simple/aiohttp-zlib-ng/aiohttp_zlib_ng-0.3.1-py3-none-any.whl (8.1 kB)
Collecting astral==2.2
Downloading https://www.piwheels.org/simple/astral/astral-2.2-py2.py3-none-any.whl (30 kB)
Collecting async-interrupt==1.1.1
Downloading https://www.piwheels.org/simple/async-interrupt/async_interrupt-1.1.1-py3-none-any.whl (8.9 kB)
Collecting attrs==23.2.0
Downloading https://www.piwheels.org/simple/attrs/attrs-23.2.0-py3-none-any.whl (60 kB)
━━━━━━━━━━━━━━━━━━━━━━━━━━━━━━━━━━━━━━━━ 60.8/60.8 kB 367.2 kB/s eta 0:00:00
Collecting atomicwrites-homeassistant==1.4.1
Downloading https://www.piwheels.org/simple/atomicwrites-homeassistant/atomicwrites_homeassistant-1.4.1-py2.py3-no
ne-any.whl (7.1 kB)
Collecting awesomeversion==24.2.0
Downloading https://www.piwheels.org/simple/awesomeversion/awesomeversion-24.2.0-py3-none-any.whl (14 kB)
Collecting bcrypt==4.1.2
Downloading bcrypt-4.1.2-cp39-abi3-manylinux_2_28_aarch64.whl (695 kB)
━━━━━━━━━━━━━━━━━━━━━━━━━━━━━━━━━━━━━━━━ 695.8/695.8 kB 6.1 MB/s eta 0:00:00
Collecting certifi>=2021.5.30
Downloading https://www.piwheels.org/simple/certifi/certifi-2024.7.4-py3-none-any.whl (162 kB)
━━━━━━━━━━━━━━━━━━━━━━━━━━━━━━━━━━━━━━━━ 163.0/163.0 kB 556.2 kB/s eta 0:00:00
Collecting ciso8601==2.3.1
Downloading ciso8601-2.3.1.tar.gz (31 kB)
Installing build dependencies ... done
Getting requirements to build wheel ... done
Preparing metadata (pyproject.toml) ... done
Collecting hass-nabucasa==0.78.0
Downloading https://www.piwheels.org/simple/hass-nabucasa/hass_nabucasa-0.78.0-py3-none-any.whl (52 kB)
━━━━━━━━━━━━━━━━━━━━━━━━━━━━━━━━━━━━━━━━ 52.5/52.5 kB 1.2 MB/s eta 0:00:00
Collecting httpx==0.27.0
Downloading https://www.piwheels.org/simple/httpx/httpx-0.27.0-py3-none-any.whl (75 kB)
━━━━━━━━━━━━━━━━━━━━━━━━━━━━━━━━━━━━━━━━ 75.6/75.6 kB 1.8 MB/s eta 0:00:00
Collecting home-assistant-bluetooth==1.12.0
Downloading https://www.piwheels.org/simple/home-assistant-bluetooth/home_assistant_bluetooth-1.12.0-py3-none-any.
whl (7.9 kB)
Collecting ifaddr==0.2.0
Downloading https://www.piwheels.org/simple/ifaddr/ifaddr-0.2.0-py3-none-any.whl (12 kB)
Collecting Jinja2==3.1.3
Downloading https://www.piwheels.org/simple/jinja2/Jinja2-3.1.3-py3-none-any.whl (133 kB)
━━━━━━━━━━━━━━━━━━━━━━━━━━━━━━━━━━━━━━━━ 133.2/133.2 kB 2.4 MB/s eta 0:00:00
Collecting lru-dict==1.3.0
Downloading lru_dict-1.3.0-cp311-cp311-manylinux_2_17_aarch64.manylinux2014_aarch64.whl (31 kB)
Collecting PyJWT==2.8.0
Downloading https://www.piwheels.org/simple/pyjwt/PyJWT-2.8.0-py3-none-any.whl (22 kB)
Collecting cryptography==42.0.5
Downloading cryptography-42.0.5-cp39-abi3-manylinux_2_28_aarch64.whl (4.4 MB)
━━━━━━━━━━━━━━━━━━━━━━━━━━━━━━━━━━━━━━━━ 4.4/4.4 MB 6.0 MB/s eta 0:00:00
Collecting pyOpenSSL==24.0.0
Downloading https://www.piwheels.org/simple/pyopenssl/pyOpenSSL-24.0.0-py3-none-any.whl (58 kB)
━━━━━━━━━━━━━━━━━━━━━━━━━━━━━━━━━━━━━━━━ 58.6/58.6 kB 1.2 MB/s eta 0:00:00
Collecting orjson==3.9.15
Downloading orjson-3.9.15-cp311-cp311-manylinux_2_17_aarch64.manylinux2014_aarch64.whl (144 kB)
━━━━━━━━━━━━━━━━━━━━━━━━━━━━━━━━━━━━━━━━ 144.4/144.4 kB 4.1 MB/s eta 0:00:00
Collecting packaging>=23.1
Downloading https://www.piwheels.org/simple/packaging/packaging-24.1-py3-none-any.whl (53 kB)
━━━━━━━━━━━━━━━━━━━━━━━━━━━━━━━━━━━━━━━━ 54.0/54.0 kB 1.2 MB/s eta 0:00:00
Requirement already satisfied: pip>=21.3.1 in ./lib/python3.11/site-packages (from homeassistant) (23.0.1)
Collecting python-slugify==8.0.4
Downloading https://www.piwheels.org/simple/python-slugify/python_slugify-8.0.4-py3-none-any.whl (10 kB)
Collecting PyYAML==6.0.1
Downloading PyYAML-6.0.1-cp311-cp311-manylinux_2_17_aarch64.manylinux2014_aarch64.whl (732 kB)
━━━━━━━━━━━━━━━━━━━━━━━━━━━━━━━━━━━━━━━━ 732.2/732.2 kB 6.3 MB/s eta 0:00:00
Collecting requests==2.31.0
Downloading https://www.piwheels.org/simple/requests/requests-2.31.0-py3-none-any.whl (62 kB)
━━━━━━━━━━━━━━━━━━━━━━━━━━━━━━━━━━━━━━━━ 62.6/62.6 kB 1.4 MB/s eta 0:00:00
Collecting typing-extensions<5.0,>=4.10.0
Downloading https://www.piwheels.org/simple/typing-extensions/typing_extensions-4.12.2-py3-none-any.whl (37 kB)
Collecting ulid-transform==0.9.0
Downloading ulid_transform-0.9.0.tar.gz (14 kB)
Installing build dependencies ... done
Getting requirements to build wheel ... done
Preparing metadata (pyproject.toml) ... done
Collecting urllib3<2,>=1.26.5
Downloading https://www.piwheels.org/simple/urllib3/urllib3-1.26.19-py2.py3-none-any.whl (143 kB)
━━━━━━━━━━━━━━━━━━━━━━━━━━━━━━━━━━━━━━━━ 143.9/143.9 kB 336.7 kB/s eta 0:00:00
Collecting voluptuous==0.13.1
Downloading https://www.piwheels.org/simple/voluptuous/voluptuous-0.13.1-py3-none-any.whl (35 kB)
Collecting voluptuous-serialize==2.6.0
Downloading https://www.piwheels.org/simple/voluptuous-serialize/voluptuous_serialize-2.6.0-py3-none-any.whl (6.8
kB)
Collecting yarl==1.9.4
Downloading yarl-1.9.4-cp311-cp311-manylinux_2_17_aarch64.manylinux2014_aarch64.whl (324 kB)
━━━━━━━━━━━━━━━━━━━━━━━━━━━━━━━━━━━━━━━━ 324.2/324.2 kB 4.4 MB/s eta 0:00:00
Collecting aiosignal>=1.1.2
Downloading https://www.piwheels.org/simple/aiosignal/aiosignal-1.3.1-py3-none-any.whl (7.6 kB)
Collecting frozenlist>=1.1.1
Downloading frozenlist-1.4.1-cp311-cp311-manylinux_2_17_aarch64.manylinux2014_aarch64.whl (273 kB)
━━━━━━━━━━━━━━━━━━━━━━━━━━━━━━━━━━━━━━━━ 273.3/273.3 kB 4.7 MB/s eta 0:00:00
Collecting multidict<7.0,>=4.5
Downloading multidict-6.0.5-cp311-cp311-manylinux_2_17_aarch64.manylinux2014_aarch64.whl (130 kB)
━━━━━━━━━━━━━━━━━━━━━━━━━━━━━━━━━━━━━━━━ 130.8/130.8 kB 2.9 MB/s eta 0:00:00
Collecting zlib-ng>=0.3.0
Downloading zlib_ng-0.4.3-cp311-cp311-manylinux_2_17_aarch64.manylinux2014_aarch64.whl (98 kB)
━━━━━━━━━━━━━━━━━━━━━━━━━━━━━━━━━━━━━━━━ 98.5/98.5 kB 2.2 MB/s eta 0:00:00
Collecting pytz
Downloading https://www.piwheels.org/simple/pytz/pytz-2024.1-py3-none-any.whl (505 kB)
━━━━━━━━━━━━━━━━━━━━━━━━━━━━━━━━━━━━━━━━ 505.5/505.5 kB 910.7 kB/s eta 0:00:00
Collecting cffi>=1.12
Downloading cffi-1.16.0-cp311-cp311-manylinux_2_17_aarch64.manylinux2014_aarch64.whl (466 kB)
━━━━━━━━━━━━━━━━━━━━━━━━━━━━━━━━━━━━━━━━ 466.6/466.6 kB 5.9 MB/s eta 0:00:00
Collecting pycognito==2023.5.0
Downloading https://www.piwheels.org/simple/pycognito/pycognito-2023.5.0-py3-none-any.whl (24 kB)
Collecting snitun==0.36.2
Downloading https://www.piwheels.org/simple/snitun/snitun-0.36.2-py3-none-any.whl (36 kB)
Collecting acme==2.8.0
Downloading https://www.piwheels.org/simple/acme/acme-2.8.0-py3-none-any.whl (95 kB)
━━━━━━━━━━━━━━━━━━━━━━━━━━━━━━━━━━━━━━━━ 95.8/95.8 kB 2.2 MB/s eta 0:00:00
Collecting habluetooth>=0.11.0
Downloading habluetooth-3.2.0.tar.gz (33 kB)
Installing build dependencies ... done
Getting requirements to build wheel ... done
Preparing metadata (pyproject.toml) ... done
Collecting anyio
Downloading https://www.piwheels.org/simple/anyio/anyio-4.4.0-py3-none-any.whl (86 kB)
━━━━━━━━━━━━━━━━━━━━━━━━━━━━━━━━━━━━━━━━ 86.8/86.8 kB 1.1 MB/s eta 0:00:00
Collecting httpcore==1.*
Downloading https://www.piwheels.org/simple/httpcore/httpcore-1.0.5-py3-none-any.whl (77 kB)
━━━━━━━━━━━━━━━━━━━━━━━━━━━━━━━━━━━━━━━━ 77.9/77.9 kB 1.5 MB/s eta 0:00:00
Collecting idna
Downloading https://www.piwheels.org/simple/idna/idna-3.7-py3-none-any.whl (66 kB)
━━━━━━━━━━━━━━━━━━━━━━━━━━━━━━━━━━━━━━━━ 66.8/66.8 kB 2.2 MB/s eta 0:00:00
Collecting sniffio
Downloading https://www.piwheels.org/simple/sniffio/sniffio-1.3.1-py3-none-any.whl (10 kB)
Collecting MarkupSafe>=2.0
Downloading MarkupSafe-2.1.5-cp311-cp311-manylinux_2_17_aarch64.manylinux2014_aarch64.whl (29 kB)
Collecting text-unidecode>=1.3
Downloading https://www.piwheels.org/simple/text-unidecode/text_unidecode-1.3-py2.py3-none-any.whl (78 kB)
━━━━━━━━━━━━━━━━━━━━━━━━━━━━━━━━━━━━━━━━ 78.2/78.2 kB 2.5 MB/s eta 0:00:00
Collecting charset-normalizer<4,>=2
Downloading charset_normalizer-3.3.2-cp311-cp311-manylinux_2_17_aarch64.manylinux2014_aarch64.whl (136 kB)
━━━━━━━━━━━━━━━━━━━━━━━━━━━━━━━━━━━━━━━━ 136.6/136.6 kB 4.4 MB/s eta 0:00:00
Collecting josepy>=1.13.0
Downloading https://www.piwheels.org/simple/josepy/josepy-1.14.0-py3-none-any.whl (32 kB)
Collecting pyrfc3339
Downloading https://www.piwheels.org/simple/pyrfc3339/pyRFC3339-1.1-py2.py3-none-any.whl (5.7 kB)
Requirement already satisfied: setuptools>=41.6.0 in ./lib/python3.11/site-packages (from acme==2.8.0->hass-nabucasa
==0.78.0->homeassistant) (66.1.1)
Collecting h11<0.15,>=0.13
Downloading https://www.piwheels.org/simple/h11/h11-0.14.0-py3-none-any.whl (58 kB)
━━━━━━━━━━━━━━━━━━━━━━━━━━━━━━━━━━━━━━━━ 58.3/58.3 kB 1.9 MB/s eta 0:00:00
Collecting boto3>=1.10.49
Downloading https://www.piwheels.org/simple/boto3/boto3-1.34.154-py3-none-any.whl (136 kB)
━━━━━━━━━━━━━━━━━━━━━━━━━━━━━━━━━━━━━━━━ 136.5/136.5 kB 2.1 MB/s eta 0:00:00
Collecting envs>=1.3
Downloading https://www.piwheels.org/simple/envs/envs-1.4-py3-none-any.whl (10 kB)
Collecting python-jose[cryptography]>=3.2.0
Downloading https://www.piwheels.org/simple/python-jose/python_jose-3.3.0-py2.py3-none-any.whl (33 kB)
Collecting async-timeout>=3.0.1
Downloading https://www.piwheels.org/simple/async-timeout/async_timeout-4.0.3-py3-none-any.whl (5.7 kB)
Collecting pycparser
Downloading https://www.piwheels.org/simple/pycparser/pycparser-2.22-py3-none-any.whl (117 kB)
━━━━━━━━━━━━━━━━━━━━━━━━━━━━━━━━━━━━━━━━ 117.6/117.6 kB 3.1 MB/s eta 0:00:00
Collecting bleak>=0.21.1
Downloading https://www.piwheels.org/simple/bleak/bleak-0.22.2-py3-none-any.whl (142 kB)
━━━━━━━━━━━━━━━━━━━━━━━━━━━━━━━━━━━━━━━━ 142.6/142.6 kB 3.6 MB/s eta 0:00:00
Collecting bleak-retry-connector>=3.3.0
Downloading https://www.piwheels.org/simple/bleak-retry-connector/bleak_retry_connector-3.5.0-py3-none-any.whl (15
kB)
Collecting bluetooth-adapters>=0.16.1
Downloading https://www.piwheels.org/simple/bluetooth-adapters/bluetooth_adapters-0.19.3-py3-none-any.whl (19 kB)
Collecting bluetooth-auto-recovery>=1.2.3
Downloading https://www.piwheels.org/simple/bluetooth-auto-recovery/bluetooth_auto_recovery-1.4.2-py3-none-any.whl
(10 kB)
Collecting bluetooth-data-tools>=1.16.0
Downloading bluetooth_data_tools-1.19.4.tar.gz (16 kB)
Installing build dependencies ... done
Getting requirements to build wheel ... done
Preparing metadata (pyproject.toml) ... done
Collecting dbus-fast<3,>=1.83.0
Downloading dbus_fast-2.22.1-cp311-cp311-manylinux_2_17_aarch64.manylinux2014_aarch64.whl (5.4 MB)
━━━━━━━━━━━━━━━━━━━━━━━━━━━━━━━━━━━━━━━━ 5.4/5.4 MB 3.5 MB/s eta 0:00:00
Collecting aiooui>=0.1.1
Downloading aiooui-0.1.6-py3-none-any.whl (379 kB)
━━━━━━━━━━━━━━━━━━━━━━━━━━━━━━━━━━━━━━━━ 380.0/380.0 kB 5.1 MB/s eta 0:00:00
Collecting uart-devices>=0.1.0
Downloading https://www.piwheels.org/simple/uart-devices/uart_devices-0.1.0-py3-none-any.whl (4.8 kB)
Collecting usb-devices>=0.4.5
Downloading https://www.piwheels.org/simple/usb-devices/usb_devices-0.4.5-py3-none-any.whl (5.3 kB)
Collecting PyRIC>=0.1.6.3
Downloading https://www.piwheels.org/simple/pyric/PyRIC-0.1.6.3-py2.py3-none-any.whl (408 kB)
━━━━━━━━━━━━━━━━━━━━━━━━━━━━━━━━━━━━━━━━ 408.8/408.8 kB 720.7 kB/s eta 0:00:00
Collecting btsocket>=0.2.0
Downloading https://www.piwheels.org/simple/btsocket/btsocket-0.3.0-py2.py3-none-any.whl (14 kB)
Collecting botocore<1.35.0,>=1.34.154
Downloading https://www.piwheels.org/simple/botocore/botocore-1.34.154-py3-none-any.whl (12.4 MB)
━━━━━━━━━━━━━━━━━━━━━━━━━━━━━━━━━━━━━━━━ 12.4/12.4 MB 2.9 MB/s eta 0:00:00
Collecting jmespath<2.0.0,>=0.7.1
Downloading https://www.piwheels.org/simple/jmespath/jmespath-1.0.1-py3-none-any.whl (20 kB)
Collecting s3transfer<0.11.0,>=0.10.0
Downloading https://www.piwheels.org/simple/s3transfer/s3transfer-0.10.2-py3-none-any.whl (82 kB)
━━━━━━━━━━━━━━━━━━━━━━━━━━━━━━━━━━━━━━━━ 82.7/82.7 kB 1.5 MB/s eta 0:00:00
Collecting ecdsa!=0.15
Downloading https://www.piwheels.org/simple/ecdsa/ecdsa-0.19.0-py2.py3-none-any.whl (146 kB)
━━━━━━━━━━━━━━━━━━━━━━━━━━━━━━━━━━━━━━━━ 146.6/146.6 kB 2.6 MB/s eta 0:00:00
Collecting rsa
Downloading https://www.piwheels.org/simple/rsa/rsa-4.9-py3-none-any.whl (34 kB)
Collecting pyasn1
Downloading https://www.piwheels.org/simple/pyasn1/pyasn1-0.6.0-py2.py3-none-any.whl (85 kB)
━━━━━━━━━━━━━━━━━━━━━━━━━━━━━━━━━━━━━━━━ 85.3/85.3 kB 1.9 MB/s eta 0:00:00
Collecting python-dateutil<3.0.0,>=2.1
Downloading https://www.piwheels.org/simple/python-dateutil/python_dateutil-2.9.0.post0-py2.py3-none-any.whl (229
kB)
━━━━━━━━━━━━━━━━━━━━━━━━━━━━━━━━━━━━━━━━ 229.9/229.9 kB 4.5 MB/s eta 0:00:00
Collecting six>=1.9.0
Downloading https://www.piwheels.org/simple/six/six-1.16.0-py2.py3-none-any.whl (11 kB)
Building wheels for collected packages: ciso8601, ulid-transform, habluetooth, bluetooth-data-tools
Building wheel for ciso8601 (pyproject.toml) ... done
Created wheel for ciso8601: filename=ciso8601-2.3.1-cp311-cp311-linux_aarch64.whl size=38488 sha256=29270c369b9565
f076d203393adab5dd5d0e0365dad33e554597fa12ebbeade3
Stored in directory: /home/homeassistant/.cache/pip/wheels/96/da/1d/01f630ad60642fa1cb8db43e482bf1627954be8e37d14d
fe6f
Building wheel for ulid-transform (pyproject.toml) ... done
Created wheel for ulid-transform: filename=ulid_transform-0.9.0-cp311-cp311-manylinux_2_36_aarch64.whl size=172500
sha256=60dd9348d32f9317204d976270d156ed5461f495de693c7c66de6d028bfd6be2
Stored in directory: /home/homeassistant/.cache/pip/wheels/d6/66/ab/d998d6676d2a06033db82433a9c2324b236b160ec8352b
82d4
Building wheel for habluetooth (pyproject.toml) ... done
Created wheel for habluetooth: filename=habluetooth-3.2.0-cp311-cp311-manylinux_2_36_aarch64.whl size=2282440 sha2
56=f00d6c2b298ae05400065d21a99498138098842d6c3a36aa7d6dee6a7284ff58
Stored in directory: /home/homeassistant/.cache/pip/wheels/28/a9/c5/08332b0ab473e3c6a3038ff83ebb6d00677eca7f499e46
7291
Building wheel for bluetooth-data-tools (pyproject.toml) ... done
Created wheel for bluetooth-data-tools: filename=bluetooth_data_tools-1.19.4-cp311-cp311-manylinux_2_36_aarch64.wh
l size=508976 sha256=4ea775da6ef3ed9c26b7d60c161d8549fc7eb6e4f784738bf400a27cbff71a68
Stored in directory: /home/homeassistant/.cache/pip/wheels/f0/42/c8/b431b01889d0388ae4c9f6edc4132982b0c9d2fabed581
2f94
Successfully built ciso8601 ulid-transform habluetooth bluetooth-data-tools
Installing collected packages: voluptuous, text-unidecode, pytz, PyRIC, ifaddr, ciso8601, btsocket, zlib-ng, voluptu
ous-serialize, usb-devices, urllib3, ulid-transform, uart-devices, typing-extensions, sniffio, six, PyYAML, python-s
lugify, pyrfc3339, PyJWT, pycparser, pyasn1, packaging, orjson, multidict, MarkupSafe, lru-dict, jmespath, idna, h11
, frozenlist, envs, dbus-fast, charset-normalizer, certifi, bcrypt, awesomeversion, attrs, atomicwrites-homeassistan
t, async-timeout, async-interrupt, astral, aiooui, yarl, rsa, requests, python-dateutil, Jinja2, httpcore, ecdsa, cf
fi, bleak, anyio, aiosignal, python-jose, httpx, cryptography, botocore, bluetooth-adapters, aiohttp, snitun, s3tran
sfer, pyOpenSSL, bluetooth-data-tools, bluetooth-auto-recovery, bleak-retry-connector, aiohttp-zlib-ng, aiohttp-fast
-url-dispatcher, aiohttp-cors, josepy, habluetooth, boto3, pycognito, home-assistant-bluetooth, acme, hass-nabucasa,
homeassistant
Successfully installed Jinja2-3.1.3 MarkupSafe-2.1.5 PyJWT-2.8.0 PyRIC-0.1.6.3 PyYAML-6.0.1 acme-2.8.0 aiohttp-3.9.3
aiohttp-cors-0.7.0 aiohttp-fast-url-dispatcher-0.3.0 aiohttp-zlib-ng-0.3.1 aiooui-0.1.6 aiosignal-1.3.1 anyio-4.4.0
astral-2.2 async-interrupt-1.1.1 async-timeout-4.0.3 atomicwrites-homeassistant-1.4.1 attrs-23.2.0 awesomeversion-2
4.2.0 bcrypt-4.1.2 bleak-0.22.2 bleak-retry-connector-3.5.0 bluetooth-adapters-0.19.3 bluetooth-auto-recovery-1.4.2
bluetooth-data-tools-1.19.4 boto3-1.34.154 botocore-1.34.154 btsocket-0.3.0 certifi-2024.7.4 cffi-1.16.0 charset-nor
malizer-3.3.2 ciso8601-2.3.1 cryptography-42.0.5 dbus-fast-2.22.1 ecdsa-0.19.0 envs-1.4 frozenlist-1.4.1 h11-0.14.0
habluetooth-3.2.0 hass-nabucasa-0.78.0 home-assistant-bluetooth-1.12.0 homeassistant-2024.3.3 httpcore-1.0.5 httpx-0
.27.0 idna-3.7 ifaddr-0.2.0 jmespath-1.0.1 josepy-1.14.0 lru-dict-1.3.0 multidict-6.0.5 orjson-3.9.15 packaging-24.1
pyOpenSSL-24.0.0 pyasn1-0.6.0 pycognito-2023.5.0 pycparser-2.22 pyrfc3339-1.1 python-dateutil-2.9.0.post0 python-jo
se-3.3.0 python-slugify-8.0.4 pytz-2024.1 requests-2.31.0 rsa-4.9 s3transfer-0.10.2 six-1.16.0 sniffio-1.3.1 snitun-
0.36.2 text-unidecode-1.3 typing-extensions-4.12.2 uart-devices-0.1.0 ulid-transform-0.9.0 urllib3-1.26.19 usb-devic
es-0.4.5 voluptuous-0.13.1 voluptuous-serialize-2.6.0 yarl-1.9.4 zlib-ng-0.4.3 - Bij de eerste start van HomeAssistant worden afhankelijke (voor HomeAssistant noodzakelijke) pakketten geïnstalleeerd en wordt een basisconfiguratie aangemaakt.
Dit kan tot 10 minuten duren.
(homeassistant) homeassistant@raspberrypi:/srv/homeassistant $
hassUnable to find configuration. Creating default one in /home/homeassistant/.homeassistant - Je kunt HomeAssistant nu bereiken door met een browser te surfen naar
http://raspberrypi.local:8123, waarbij jeraspberrypivervangt door de netwerknaam van jouw Raspberry Pi. Als dit niet werkt, gebruik jehttp://ipadres:8123, waarbij ipadres overeenkomt met het IP adres van jouw Raspberry Pi. - Klik op de knop CREËER MIJN SMART HOME.
- De eerste stap bestaat uit het aanmaken van een HomeAssistant gebruikersaccount. Vul de nodige gegevens in (en zorg dat je deze onthoudt of opschrijft) en maak een HomeAssistant gebruikersaccount aan.
- Zorg voor een correcte locatie en lees en bevestig de volgende dialoogvensters.
- Ondertussen verscheen in de terminal een WARNING:
2024-08-06 16:02:18.397 WARNING (MainThread) [homeassistant.bootstrap] Support for the running Python version 3.11.2 is deprecated and will be removed in Home Assistant 2024.4; Please upgrade Python to 3.12
M.a.w. als Raspberry Pi OS geen upgrade naar Python 3.12 uitvoert, zal de volgende Homeassistant versie niet meer werken. Of je moet manueel upgraden naar Python 3.12, wat niet zo eenvoudig en complex is. - Om Home Assistant terug af te sluiten, druk je in de terminal waar je Home Assistant hebt opgestart op Ctrl+C. In het browservenster verschijnt de melding Verbinding verbroken. Opnieuw verbinden….
- Nu Home Assistant werkt, kunnen we Home Assistant automatisch laten starten.
- Daarvoor verlaten we de beveiligde HomeAssistant virtuele omgeving met de volgende opdrachten:
(homeassistant) homeassistant@raspberrypi:/srv/homeassistant $
deactivatehomeassistant@raspberrypi:/srv/homeassistant $exitexit pi@raspberrypi:/srv $cdpi@raspberrypi:~ $ - Start als systeembeheerder de teksteditor nano met het opstartscript /etc/systemd/system/home-assistant@homeassistant.service.
pi@raspberrypi:~ $
Plaats daarin het volgende opstartscript:sudo nano /etc/systemd/system/home-assistant@homeassistant.service[Unit] Description=Home Assistant After=network-online.target [Service] # Activeer de volgende regel om de start van HomeAssistant 30 seconden uit te stellen #ExecStartPre=/usr/bin/sleep 30 Type=simple User=%i WorkingDirectory=/home/%i/.homeassistant ExecStart=/srv/homeassistant/bin/hass -c "/home/%i/.homeassistant" RestartForceExitStatus=100 [Install] WantedBy=multi-user.target - Breng het opstartsysteem op de hoogte van het nieuwe script:
pi@raspberrypi:~ $
sudo systemctl --system daemon-reload - Activeer ons opstartscript:
pi@raspberrypi:~ $
sudo systemctl enable home-assistant@homeassistantCreated symlink /etc/systemd/system/multi-user.target.wants/home-assistant@homeassistant.service → /etc/systemd/system/home-assistant@homeassistant.service. - Start het opstartscript zonder de Raspberry Pi te herstarten:
- Deze keer verschijnt er geen uitvoer op het scherm. Deze kan je wel opvragen met:
pi@raspberrypi:~ $
Druk op de toets q om deze opdracht af te sluiten.sudo systemctl status home-assistant@homeassistant
● home-assistant@homeassistant.service - Home Assistant
Loaded: loaded (/etc/systemd/system/home-assistant@homeassistant.service; enabled; preset: enabled)
Active: active (running) since Tue 2024-08-06 16:24:14 CEST; 16s ago
Main PID: 4363 (hass)
Tasks: 13 (limit: 4444)
CPU: 2.979s
CGroup: /system.slice/system-home\x2dassistant.slice/home-assistant@homeassistant.service
└─4363 /srv/homeassistant/bin/python3 /srv/homeassistant/bin/hass -c /home/homeassistant/.homeassistant
aug 06 16:24:14 raspberrypi systemd[1]: Started home-assistant@homeassistant.service - Home Assistant.
aug 06 16:24:17 raspberrypi hass[4363]: 2024-08-06 16:24:17.347 WARNING (MainThread) [homeassistant.bootstrap] Supp>
lines 1-11/11 (END) - Herstart de Raspberry Pi. Home Assistant moet nu automatisch starten.
Controleer of Home Assistant correct is opgestart.
Mocht dit niet het geval zijn, probeer dan de opstart van Home Assistant 30 seconden te vertragen door de regel
ExecStartPre=/usr/bin/sleep 30in het opstartscript te activeren (hekje vooraan verwijderen).
pi@raspberrypi:~ $
sudo systemctl start home-assistant@homeassistant - Daarvoor verlaten we de beveiligde HomeAssistant virtuele omgeving met de volgende opdrachten:
- Om gebruik te kunnen maken van de GPIO pinnen van de Raspberry Pi moeten we Home Assistant uitbreiden met een aantal scripts.
Aangezien we Home Assistant uitbreiden, moeten we ons aanmelden als homeassistant gebruiker en werken in zijn home map.
Dit kan met de volgende twee opdrachten:
pi@raspberrypi:~ $
Download de scripts van de GitHub pagina van de ontwikkelaar met de opdracht:sudo -u homeassistant -H -shomeassistant@raspberrypi:/home/pi $cdhomeassistant@raspberrypi:~ $
Pak het gedownloade ZIP archief uit met:wget https://github.com/jdeneef/ha_gpiod/archive/refs/heads/main.zip--2024-08-10 16:14:12-- https://github.com/jdeneef/ha_gpiod/archive/refs/heads/main.zip Herleiden van github.com (github.com)... 140.82.121.3 Verbinding maken met github.com (github.com)|140.82.121.3|:443... verbonden. HTTP-verzoek is verzonden; wachten op antwoord... 302 Found Locatie: https://codeload.github.com/jdeneef/ha_gpiod/zip/refs/heads/main [volgen...] --2024-08-10 16:14:13-- https://codeload.github.com/jdeneef/ha_gpiod/zip/refs/heads/main Herleiden van codeload.github.com (codeload.github.com)... 140.82.121.10 Verbinding maken met codeload.github.com (codeload.github.com)|140.82.121.10|:443... verbonden. HTTP-verzoek is verzonden; wachten op antwoord... 200 OK Lengte: niet-opgegeven [application/zip] Wordt opgeslagen als: ‘main.zip’ main.zip [ <=> ] 14,59K --.-KB/s in 0,01s 2024-08-10 16:14:13 (1,33 MB/s) - '‘main.zip’' opgeslagen [14941]homeassistant@raspberrypi:~ $
En kopieer de map met de scripts naar Home Assistant:unzip main.zipArchive: main.zip 86dc22854db6e64090b16f220c6e1ea7618a0b34 creating: ha_gpiod-main/ creating: ha_gpiod-main/.github/ creating: ha_gpiod-main/.github/workflows/ inflating: ha_gpiod-main/.github/workflows/hacs.yml inflating: ha_gpiod-main/.github/workflows/hassfest.yml inflating: ha_gpiod-main/.gitignore inflating: ha_gpiod-main/LICENSE inflating: ha_gpiod-main/README-DEV.md inflating: ha_gpiod-main/README.md inflating: ha_gpiod-main/TODO.md creating: ha_gpiod-main/config/ inflating: ha_gpiod-main/config/configuration-example.yaml creating: ha_gpiod-main/custom_components/ creating: ha_gpiod-main/custom_components/gpiod/ inflating: ha_gpiod-main/custom_components/gpiod/__init__.py inflating: ha_gpiod-main/custom_components/gpiod/binary_sensor.py extracting: ha_gpiod-main/custom_components/gpiod/const.py inflating: ha_gpiod-main/custom_components/gpiod/cover.py inflating: ha_gpiod-main/custom_components/gpiod/hub.py inflating: ha_gpiod-main/custom_components/gpiod/manifest.json inflating: ha_gpiod-main/custom_components/gpiod/switch.py inflating: ha_gpiod-main/hacs.json extracting: ha_gpiod-main/requirements.txthomeassistant@raspberrypi:~ $ cp -r ha_gpiod-main/custom_components .homeassistant/
Om de uitbreiding in Home Assistant op te nemen, herstarten we Home Assistant met de volgende opdrachten:homeassistant@raspberrypi:~ $
exitexit pi@raspberrypi:~ $sudo systemctl restart home-assistant@homeassistantpi@raspberrypi:~ $sudo -u homeassistant -H -shomeassistant@raspberrypi:/home/pi $cd - Het configuratiebestand van Home Assistant gebruikt een structuur die lijkt op HTML en XML, namelijk Yet Another Markup Language (YAML).
- Met een teksteditor kan je de configuratie ~/.homeassistant/configuration.yaml aanpassen.
homeassistant@raspberrypi:~ $
Voeg de volgende regels toe om de LED in en uit te schakelen (schakelen doe je met een switch):nano ~/.homeassistant/configuration.yamlswitch:
De LED is namelijk verbonden met BCM12 (port: 12) via de Rasprberry Pi GPIO pennen (gpiod). De naam
- platform: gpiod
switches:
- name: "Led"
port: 12Ledmag je vrij kiezen en verschijnt in het onderdeel Toestanden op de webpagina van Home Assistant (zie volgende punt). De regels die je nodig hebt voor een bepaald domotica apparaat of dienst staan beschreven op de webpagina Available components. - Om een nieuwe configuratie te kunnen testen op fouten, activeer je in de categorie Ontwikkelhulpmiddelen het onderdeel YAML-configuratie. Klik op de knop Configuratie controleren om de configuratiebestanden te testen. Bij fouten in de configuratiebestanden, krijg je Meldingen en kan je een beschrijving terugvinden in het Logboek.
- Om de aanpassingen toe te passen, moet je Home Assistant herstarten. Dit doe je op de webpagina van Home Assistant via Ontwikkelhulpmiddelen/YAML-configuratie.
- Activeer op de webpagina het onderdeel Overzicht. Er is een extra paneel verschenen met alle Schakelaars (switch) met daarin de Led schakelaar. Klik op het knopje om de LED te laten oplichten. De schakelaar wordt blauw om aan te duiden dat de schakelaar is ingeschakeld en de LED oplicht.
- Schakel de LED terug uit.
- Klik je op de naam van de schakelaar (Led) of zijn pictogram en de Led krijgt een eigen venster. Een knopje bovenaan rechts in dit venster toont de Geschiedenis van de schakelaar. In technische termen noemen we dit het logboek.
- Sluit het log-venster door ernaast te klikken.
- Met een teksteditor kan je de configuratie ~/.homeassistant/configuration.yaml aanpassen.
- Tijd om de drukknop in Home Assistant op te nemen.
- Een drukknop is een sensor (invoer-apparaat) met twee toestanden (binair: aan of uit).
Voeg de volgende regels toe aan het configuratiebestand van Home Assistant:
binary_sensor:
De binaire sensor is verbonden met de Raspberry Pi GPIO pennen (gpiod) op BCM8 en krijgt als naam Drukknop. De optie
- platform: gpiod
sensors:
- name: "Drukknop"
port: 8
active_low: trueactive_low: truezorgt ervoor dat de BCM8 hoog is indien de schakelaar open is. Bij een gesloten schakelaar wordt BCM8 door de schakelaar verbonden met de massa en dus laag getrokken. - Na het aanpassen van het configuratiebestand zorg je dat Home Assistant de nieuwe instellingen gebruikt.
- Je ziet nu in het onderdeel Overzicht op de webpagina van Home Assistant in het paneel Binaire sensor een pictogram met de naam Drukknop staan. Door het drukken op de drukknop moet de toestand veranderen (vinkje/geen vinkje).
- Indien dit niet correct werkt, is dit te wijten aan dender waarbij de schakelaar niet eenduidig hoog of laag doorgeeft.
Dit kan je oplossen door het signaal dat van de schakelaar als volgt te verbeteren:
- Softwarematig: voeg aan de configuratie van de binary_sensor de eigenschap debounce met een hogere waarde toe.
Let bij het ingeven van nieuwe instellingen steeds op het correct inspringen van de regels, de volgende regel begint met zes spaties.
debounce: 200
Standaard heeft deze de waarde 50 ms. Alle configuratie opties kan je terugvinden op de GitHub pagina van de HomeAssistant GPIO ontwikkelaar. - Hardwarematig: hoewel de Raspberry Pi GPIO ingangen reeds voorzien zijn van inschakelbare pull-up weerstanden (50k ohm), kan je het signaal verbeteren door zelf een 5k ohm tussen de GPIO-ingang en de 3,3 volt power pin te monteren. De drukknoppen leveren een nog beter signaal als je er een 0,1 µF condensator over plaatst (parallel) (zie Avoiding False Hits with RPI.GPIO Edge Detection). Door tussen de drukknop en de GPIO pennen een elektronisch circuit, zoals bij goede domotica sensors het geval is, te plaatsen wordt het signaal nog beter.
- Een combinatie van software en hardware oplossingen.
- Softwarematig: voeg aan de configuratie van de binary_sensor de eigenschap debounce met een hogere waarde toe.
Let bij het ingeven van nieuwe instellingen steeds op het correct inspringen van de regels, de volgende regel begint met zes spaties.
- Een drukknop is een sensor (invoer-apparaat) met twee toestanden (binair: aan of uit).
Voeg de volgende regels toe aan het configuratiebestand van Home Assistant:
- Pas echt leuk wordt het als je de LED kunt bedienen met de drukknop en via Home Assistant.
We moeten dus zorgen dat Home Assistant de LED laat branden als de toestand van de drukknop verandert.
- Open het Automatisatie configuratiebestand met:
homeassistant@raspberrypi:~ $
nano ~/.homeassistant/automations.yaml - Vervang alle inhoud van het automations.yaml configuratiebestand door:
- alias: Schakel Led aan
Het configuratiebestand automations.yaml bevat alle taken die automatisch uitgevoerd moeten worden. Het - teken duidt de start van de eerste automatisatie taak aan. De alias is de naam van de taak. De trigger is de gebeurtenis die de taak in gang zet, hier wordt de toestand (state) van de sensor binary_sensor.gpiod_gpiod_8_drukknop gecontroleerd. Als deze de toestand 'on' (ingeschakeld) is, wordt de actie (action) uitgevoerd. De actie (action) die bij het voorkomen van de gebeurtenis (trigger) wordt uitgevoerd, is het inschakelen (switch.turn_on) van de schakelaar switch.gpiod_gpiod_12_led. De entity_id's en state van de verschillende domotica apparaten kan je terugvinden bij de Ontwikkelhulpmiddelen op het tabblad Statussen. In ons geval gaat het om de schakelaar switch.gpiod_gpiod_12_led.
trigger:
- entity_id: binary_sensor.gpiod_gpiod_8_drukknop
from: 'off'
platform: state
to: 'on'
action:
- service: switch.turn_on
entity_id: switch.gpiod_gpiod_12_led - Test of je de LED nog kunt in- en uitschakelen via het Switch paneel. Raadpleeg bij problemen het Logboek.
- Test of je een uitgeschakelde LED kunt inschakelen door op de drukknop te drukken.
Zoals je merkt werkt dit alleen als de Drukknop toestand overgaat van niet uitgeschakeld naar ingeschakeld.
Om de LED via de drukknop uit te schakelen, moet je de volgende regels in het automations.yaml configuratiebestand toevoegen:
- alias: Schakel Led uit
trigger:
- entity_id: binary_sensor.gpiod_gpiod_8_drukknop
from: 'on'
platform: state
to: 'off'
action:
- service: switch.turn_off
entity_id: switch.gpiod_gpiod_12_led
- Open het Automatisatie configuratiebestand met:
- Om energie te besparen, worden lampen soms automatisch na een bepaalde tijd uitgeschakeld (denk aan de verlichting in de traphal van een appartement).
Dit kan in het scripts.yaml configuratiebestand:
homeassistant@raspberrypi:~ $
Voor onze tijdschakelaar voer je de volgende regels aan het scripts.yaml configuratiebestand van Home Assistant toe (let ook hier weer op het correct inspringen, zeker bij de eerste regel die begint met twee spaties):nano ~/.homeassistant/scripts.yamltimed_led:
We gebruiken twee scripts. Het script timed_led zorgt voor het resetten van een vorige timer (iemand heeft binnen de 10 minuten nogmaals op de drukknop geduwd), schakelt daarna de LED in en start de timer. Het script timer_off wacht (delay) 10 minuten en schakelt daarna de led uit. Om dit script te testen, zorg je voor 1 minuut vertraging. Daarenboven moet je de actie bij het inschakelen van de drukknop aanpassen naar:
alias: "LED laten branden en timer starten"
sequence:
# Eventuele oude timer resetten
- service: script.turn_off
data:
entity_id: script.timer_off
- service: switch.turn_on
data:
entity_id: switch.gpiod_gpiod_12_led
# Nieuwe timer starten
- service: script.turn_on
data:
entity_id: script.timer_off
timer_off:
alias: "Schakel de LED na 10 minuten uit"
sequence:
- delay:
minutes: 10
- service: switch.turn_off
data:
entity_id: switch.gpiod_gpiod_12_ledaction:
Waardoor het script timed_led wordt uitgevoerd bij het inschakelen van de drukknop. Zorg echter ook voor het uitschakelen van de automatisatie Schakel Led uit:
- service: homeassistant.turn_on
entity_id: script.timed_led#- alias: Schakel Led uit
# trigger:
# - entity_id: binary_sensor.gpiod_gpiod_8_drukknop
# from: 'on'
# platform: state
# to: 'off'
# action:
# - service: switch.turn_off
# entity_id: switch.gpiod_gpiod_12_led - We waarderen onze drukknop op naar een alarmschakelaar.
- Daarbij moet een alarmsignaal afgaan.
We gebruiken daarvoor een MP3 bestand dat we downloaden:
homeassistant@raspberrypi:~ $
Nog leuker wordt het als je zelf een MP3 bestand in elkaar zet (bijvoorbeeld met een gevaarlijk blaffende hond).wget https://partofthething.com/thoughts/wp-content/uploads/2016/08/burglar.mp3--2024-08-14 15:22:18-- https://partofthething.com/thoughts/wp-content/uploads/2016/08/burglar.mp3 Herleiden van partofthething.com (partofthething.com)... 198.199.93.72 Verbinding maken met partofthething.com (partofthething.com)|198.199.93.72|:443... verbonden. HTTP-verzoek is verzonden; wachten op antwoord... 200 OK Lengte: 2489578 (2,4M) [audio/mpeg] Wordt opgeslagen als: ‘burglar.mp3’ burglar.mp3 100%[==============================================>] 2,37M 1,54MB/s in 1,5s 2024-08-14 15:22:20 (1,54 MB/s) - '‘burglar.mp3’' opgeslagen [2489578/2489578] - De homeassistant gebruiker kan het MP3 bestand enkel afspelen, als deze lid is van de groep audio (toegang heeft tot de audio hardware van de Raspberry Pi):
homeassistant@raspberrypi:~ $
exitexit pi@raspberrypi:~ $sudo usermod -a -G audio homeassistant - Daarenboven heb je voor het afspelen van MP3 bestanden speciale software nodig.
Voor WAV bestanden niet.
Ons burglar MP3 bestand zet je om naar een WAV bestand met de volgende opdracht:
pi@raspberrypi:~ $
sudo -u homeassistant -H -shomeassistant@raspberrypi:/home/pi $cdhomeassistant@raspberrypi:~ $ffmpeg -hide_banner -i burglar.mp3 burglar.wavInput #0, mp3, from 'burglar.mp3': Metadata: title : burglar alarm Duration: 00:01:45.64, start: 0.025057, bitrate: 188 kb/s Stream #0:0: Audio: mp3, 44100 Hz, stereo, fltp, 188 kb/s Metadata: encoder : LAME3.99r Stream mapping: Stream #0:0 -> #0:0 (mp3 (mp3float) -> pcm_s16le (native)) Press [q] to stop, [?] for help Output #0, wav, to 'burglar.wav': Metadata: INAM : burglar alarm ISFT : Lavf59.27.100 Stream #0:0: Audio: pcm_s16le ([1][0][0][0] / 0x0001), 44100 Hz, stereo, s16, 1411 kb/s Metadata: encoder : Lavc59.37.100 pcm_s16le size= 18190kB time=00:01:45.59 bitrate=1411.2kbits/s speed= 186x video:0kB audio:18190kB subtitle:0kB other streams:0kB global headers:0kB muxing overhead: 0.000537% - Eerst gaan we na welke audio uitvoer apparaten we kunnen gebruiken:
homeassistant@raspberrypi:~ $
Opmerking: Bluetooth apparaten worden niet weergegeven en zijn moeilijk om te activeren voor toepassingen zoals Homeassistant.aplay -l**** List of PLAYBACK Hardware Devices **** card 0: vc4hdmi0 [vc4-hdmi-0], device 0: MAI PCM i2s-hifi-0 [MAI PCM i2s-hifi-0] Subdevices: 1/1 Subdevice #0: subdevice #0 card 1: vc4hdmi1 [vc4-hdmi-1], device 0: MAI PCM i2s-hifi-0 [MAI PCM i2s-hifi-0] Subdevices: 1/1 Subdevice #0: subdevice #0 card 2: SoundBar [Dell AC511 USB SoundBar], device 0: USB Audio [USB Audio] Subdevices: 1/1 Subdevice #0: subdevice #0 - In het voorbeeld gebruiken we een USB luidspreker (SoundBar).
Test het afspelen van het WAV bestand door de homeassistant gebruiker en regel tegelijkertijd het volume af:
homeassistant@raspberrypi:~ $
Ik heb het afspelen van het WAV bestand afgebroken met Ctrl+c.aplay --device hw:CARD=SoundBar,DEV=0 burglar.wavPlaying WAVE 'burglar.wav' : Signed 16 bit Little Endian, Rate 44100 Hz, Stereo ^CAborted by signal Onderbroken... - Bovenstaande opdracht gebruikt de USB audio uitgang van de Raspberry Pi.
Een uitgebreider overzicht van de op de Raspberry Pi aanwezige audio apparaten, geef je weer met de opdracht:
homeassistant@raspberrypi:~ $
aplay -Lnull Discard all samples (playback) or generate zero samples (capture) default Default Audio Device sysdefault Default Audio Device lavrate Rate Converter Plugin Using Libav/FFmpeg Library samplerate Rate Converter Plugin Using Samplerate Library speexrate Rate Converter Plugin Using Speex Resampler jack JACK Audio Connection Kit oss Open Sound System pulse PulseAudio Sound Server speex Plugin using Speex DSP (resample, agc, denoise, echo, dereverb) upmix Plugin for channel upmix (4,6,8) vdownmix Plugin for channel downmix (stereo) with a simple spacialization hw:CARD=vc4hdmi0,DEV=0 vc4-hdmi-0, MAI PCM i2s-hifi-0 Direct hardware device without any conversions plughw:CARD=vc4hdmi0,DEV=0 vc4-hdmi-0, MAI PCM i2s-hifi-0 Hardware device with all software conversions default:CARD=vc4hdmi0 vc4-hdmi-0, MAI PCM i2s-hifi-0 Default Audio Device sysdefault:CARD=vc4hdmi0 vc4-hdmi-0, MAI PCM i2s-hifi-0 Default Audio Device hdmi:CARD=vc4hdmi0,DEV=0 vc4-hdmi-0, MAI PCM i2s-hifi-0 HDMI Audio Output dmix:CARD=vc4hdmi0,DEV=0 vc4-hdmi-0, MAI PCM i2s-hifi-0 Direct sample mixing device usbstream:CARD=vc4hdmi0 vc4-hdmi-0 USB Stream Output hw:CARD=vc4hdmi1,DEV=0 vc4-hdmi-1, MAI PCM i2s-hifi-0 Direct hardware device without any conversions plughw:CARD=vc4hdmi1,DEV=0 vc4-hdmi-1, MAI PCM i2s-hifi-0 Hardware device with all software conversions default:CARD=vc4hdmi1 vc4-hdmi-1, MAI PCM i2s-hifi-0 Default Audio Device sysdefault:CARD=vc4hdmi1 vc4-hdmi-1, MAI PCM i2s-hifi-0 Default Audio Device hdmi:CARD=vc4hdmi1,DEV=0 vc4-hdmi-1, MAI PCM i2s-hifi-0 HDMI Audio Output dmix:CARD=vc4hdmi1,DEV=0 vc4-hdmi-1, MAI PCM i2s-hifi-0 Direct sample mixing device usbstream:CARD=vc4hdmi1 vc4-hdmi-1 USB Stream Output hw:CARD=SoundBar,DEV=0 Dell AC511 USB SoundBar, USB Audio Direct hardware device without any conversions plughw:CARD=SoundBar,DEV=0 Dell AC511 USB SoundBar, USB Audio Hardware device with all software conversions default:CARD=SoundBar Dell AC511 USB SoundBar, USB Audio Default Audio Device sysdefault:CARD=SoundBar Dell AC511 USB SoundBar, USB Audio Default Audio Device front:CARD=SoundBar,DEV=0 Dell AC511 USB SoundBar, USB Audio Front output / input surround21:CARD=SoundBar,DEV=0 Dell AC511 USB SoundBar, USB Audio 2.1 Surround output to Front and Subwoofer speakers surround40:CARD=SoundBar,DEV=0 Dell AC511 USB SoundBar, USB Audio 4.0 Surround output to Front and Rear speakers surround41:CARD=SoundBar,DEV=0 Dell AC511 USB SoundBar, USB Audio 4.1 Surround output to Front, Rear and Subwoofer speakers surround50:CARD=SoundBar,DEV=0 Dell AC511 USB SoundBar, USB Audio 5.0 Surround output to Front, Center and Rear speakers surround51:CARD=SoundBar,DEV=0 Dell AC511 USB SoundBar, USB Audio 5.1 Surround output to Front, Center, Rear and Subwoofer speakers surround71:CARD=SoundBar,DEV=0 Dell AC511 USB SoundBar, USB Audio 7.1 Surround output to Front, Center, Side, Rear and Woofer speakers iec958:CARD=SoundBar,DEV=0 Dell AC511 USB SoundBar, USB Audio IEC958 (S/PDIF) Digital Audio Output dmix:CARD=SoundBar,DEV=0 Dell AC511 USB SoundBar, USB Audio Direct sample mixing device usbstream:CARD=SoundBar Dell AC511 USB SoundBar USB Stream Output - Open het scripts configuratiebestand van Home Assistant en voeg de volgende stap (sequence) toe aan het script timed_led:
# Inbraakalarm
Dit start het script burglar als je de drukknop indrukt. Vanzelfsprekend zou je de drukknop kunnen vervangen door een bewegingssensor (PIR) of een andere inbraakdetectieschakelaar.
- service: script.turn_on
data:
entity_id: script.burglar - Voeg aan de scripts configuratiebestand het burglar script toe:
burglar:
Dit script voert een terminalopdracht (shell command) uit dat beschreven wordt in de intruder_music opdracht.
alias: Inbraakalarm
sequence:
- service: shell_command.intruder_music - Voeg in het configuratiebestand (configuration.yaml) de shell_command sectie toe met de intruder_music opdracht:
shell_command:
intruder_music: aplay --device hw:CARD=SoundBar,DEV=0 /home/homeassistant/burglar.wav - Test het inbraakalarm door Home Assistant te herstarten en op de drukknop te drukken.
- Onderbreek het afspelen van het WAV bestand in de terminal:
homeassistant@raspberrypi:~ $
killall aplay
- Daarbij moet een alarmsignaal afgaan.
We gebruiken daarvoor een MP3 bestand dat we downloaden:
- We breiden ons inbraakalarm uit met momentopnames, met andere woorden bij het detecteren van een inbraakalarm nemen we een aantal foto's via de Pi Camera (beveiligingscamera):
- Gelijkaardig als bij het afspelen van geluid, kan de homeassistant gebruiker enkel foto's nemen als deze lid is van de groep video (toegang heeft tot de Pi Camera van de Raspberry Pi):
homeassistant@raspberrypi:~ $
exitexit pi@raspberrypi:~ $sudo usermod -a -G video homeassistant - Om Home Assistant verder te configureren, moet je je terug als homeassistant gebruiker aanmelden:
pi@raspberrypi:~ $
sudo -u homeassistant -H -shomeassistant@raspberrypi:/home/pi $cd - Nu pas je het inbraakalarmscript van Home Assistant aan zodat er voor het afgaan van het alarmsignaal een foto wordt genomen:
burglar:
Na het maken van de foto, wordt nog één seconde gewacht (delay) om het alarmsignaal af te spelen. Dit zorgt ervoor dat de inbreker niet weet wanneer en hoe die werd betrapt.
alias: Inbraakalarm
sequence:
- service: shell_command.snapshot
data:
filename: /home/homeassistant/snapshot.jpg
- delay:
seconds: 1
- service: shell_command.intruder_music - Zoals je merkt wordt in het inbraakalarmscript een nieuwe terminal opdracht uitgevoerd, m.a.w. vul de sectie shell_command (in configuration.yaml) aan met de snapshot opdracht:
snapshot: rpicam-still --nopreview -o {{filename}}
- Test het inbraakalarm in Homeassistant en controleer of de nieuwe instelling werkt.
Bijvoorbeeld met de volgende opdracht:
homeassistant@raspberrypi:~ $ ls -l snapshot.jpg
Kijk daarbij vooral naar het tijdstip, dit moet overeenkomen met het activeren van het inbraakalarm.
-rw-r--r-- 1 homeassistant homeassistant 634113 14 aug 16:34 snapshot.jpg
- Gelijkaardig als bij het afspelen van geluid, kan de homeassistant gebruiker enkel foto's nemen als deze lid is van de groep video (toegang heeft tot de Pi Camera van de Raspberry Pi):
- Nu we een foto hebben, kunnen we die doormailen.
Zo worden we verwittigd dat het inbraakalarm is afgegaan en zien we wat er gebeurde.
Zijn er echte inbrekers aan het werk of komen de buren de planten water geven.
Daarnaast hebben we een foto in handen, zelfs als ons alarmsysteem vakkundig wordt gemolesteerd:
- Eerst voeren we de e-mail gegevens in het configuratiebestand (configuration.yaml) in met een sectie (vervang daarbij de fictieve gegevens door jouw eigen email-gegevens):
notify:
De
name: emailer
platform: smtp
server: smtp-mail.outlook.com
# port: 587
sender: voor.naam@outlook.com
encryption: starttls
username: voor.naam@outlook.com
password: sterkwachtwoord
recipient: voor.naam@outlook.com
homeassistant:
allowlist_external_dirs:
- "/home/homeassistant"serveris de computer die de mail moet verwerken (Proximus: relay.proximus.be, Telenet: smtp.telenet.be). De instellingsenderbevat het e-mail adres van degene die de mail verzendt. Derecipientis het e-mail adres van de persoon die de e-mail zal ontvangen. De regels die beginnen met een # zijn uitgeschakeld en enkel noodzakelijk als de e-mail provider dit vereist.Met de laatste drie regels maken we bestanden in de map /home/homeassistant beschikbaar voor verwerking door Home Assistant, m.a.w. de aangemaakte foto.
- Om effectief een e-mail te versturen, voeg je na de 1 seconde wachttijd en voor het afspelen van het geluidsbestand een notificatie toe aan het burglar inbraakalarmscript:
- service: notify.emailer
data:
title: 'Inbraakalarm'
message: 'Er wordt in het appartement ingebroken!!'
data:
images:
- /home/homeassistant/snapshot.jpg - Test het inbraakalarm en controleer of je een e-mail met een foto kreeg.
- Raadpleeg de documentatie van HomeAssistant en bepaal hoe je e-mail kunt sturen naar een GMail adres. GMail is een veelzijdig en veel gebruikte dienst en is dan ook extra beveiligd waardoor je zonder aanpassingen in GMail zelf geen geautomatiseerde mails kunt versturen.
- Eerst voeren we de e-mail gegevens in het configuratiebestand (configuration.yaml) in met een sectie (vervang daarbij de fictieve gegevens door jouw eigen email-gegevens):
- Om het alarmsignaal overtuigend te laten overkomen, sluit je de Raspberry Pi aan op jouw stereo installatie en zorg je dat er bij een inbraakalarm de stereo installatie wordt ingeschakeld en het volume luid staat voor je het alarmsignaal ten gehore brengt. Maar dit is voor een andere keer.
MQTT
Home Assistant ondersteunt geen i2c apparaten, we gaan deze keer een MQTT server opzetten om data afkomstig van i2c apparaten naar Home Assistant te sturen. Daar MQTT een standaard is, ondersteunen zeer veel domotica (ook draadloze) sensoren, schakelaars, enz. MQTT. Al deze MQTT compatibele apparaten hebben een MQTT server nodig om hun gegevens naar toe te sturen.MQTT server installeren
Om de MQTT server te kunnen installeren, melden we de homeassistant gebruiker af:
homeassistant@raspberrypi:~ $
Installeer de Mosquito MQTT server met de volgende opdracht:exitexitpi@raspberrypi:~ $
sudo apt install -y mosquitto mosquitto-clientsPakketlijsten worden ingelezen... Klaar Boom van vereisten wordt opgebouwd... Klaar De statusinformatie wordt gelezen... Klaar De volgende extra pakketten zullen geïnstalleerd worden: libdlt2 libmosquitto1 De volgende NIEUWE pakketten zullen geïnstalleerd worden: libdlt2 libmosquitto1 mosquitto mosquitto-clients 0 opgewaardeerd, 4 nieuw geïnstalleerd, 0 te verwijderen en 21 niet opgewaardeerd. Er moeten 633 kB aan archieven opgehaald worden. Na deze bewerking zal er 1.883 kB extra schijfruimte gebruikt worden. Ophalen:1 http://deb.debian.org/debian bookworm/main arm64 libdlt2 arm64 2.18.8-6 [54,4 kB] Ophalen:2 http://deb.debian.org/debian bookworm/main arm64 libmosquitto1 arm64 2.0.11-1.2+deb12u1 [85,9 kB] Ophalen:3 http://deb.debian.org/debian bookworm/main arm64 mosquitto arm64 2.0.11-1.2+deb12u1 [384 kB] Ophalen:4 http://deb.debian.org/debian bookworm/main arm64 mosquitto-clients arm64 2.0.11-1.2+deb12u1 [109 kB] 633 kB opgehaald in 0s (5.773 kB/s) Voorheen niet geselecteerd pakket libdlt2:arm64 wordt geselecteerd. (Database wordt ingelezen ... 149455 bestanden en mappen momenteel geïnstalleerd.) Uitpakken van .../libdlt2_2.18.8-6_arm64.deb wordt voorbereid... Bezig met uitpakken van libdlt2:arm64 (2.18.8-6) ... Voorheen niet geselecteerd pakket libmosquitto1:arm64 wordt geselecteerd. Uitpakken van .../libmosquitto1_2.0.11-1.2+deb12u1_arm64.deb wordt voorbereid... Bezig met uitpakken van libmosquitto1:arm64 (2.0.11-1.2+deb12u1) ... Voorheen niet geselecteerd pakket mosquitto wordt geselecteerd. Uitpakken van .../mosquitto_2.0.11-1.2+deb12u1_arm64.deb wordt voorbereid... Bezig met uitpakken van mosquitto (2.0.11-1.2+deb12u1) ... Voorheen niet geselecteerd pakket mosquitto-clients wordt geselecteerd. Uitpakken van .../mosquitto-clients_2.0.11-1.2+deb12u1_arm64.deb wordt voorbereid... Bezig met uitpakken van mosquitto-clients (2.0.11-1.2+deb12u1) ... Instellen van libmosquitto1:arm64 (2.0.11-1.2+deb12u1) ... Instellen van mosquitto-clients (2.0.11-1.2+deb12u1) ... Instellen van libdlt2:arm64 (2.18.8-6) ... Instellen van mosquitto (2.0.11-1.2+deb12u1) ... Created symlink /etc/systemd/system/multi-user.target.wants/mosquitto.service → /lib/systemd/system/mosquitto.service. Bezig met afhandelen van triggers voor man-db (2.11.2-2) ... Bezig met afhandelen van triggers voor libc-bin (2.36-9+rpt2+deb12u7) ...- Met de volgende opdracht zorgen we dat de MQTT server automatisch start:
pi@raspberrypi:~ $
sudo systemctl enable mosquitto.serviceSynchronizing state of mosquitto.service with SysV service script with /lib/systemd/systemd-sysv-install. Executing: /lib/systemd/systemd-sysv-install enable mosquitto Gegevens ophalen en doorsturen naar de MQTT server
Met behulp van een script sturen we de temperatuur van onze MCP9808 sensor door naar de MQTT server. Maak met de teksteditor nano het script aan:pi@raspberrypi:~ $
Met de volgende inhoud:sudo nano /usr/sbin/mcp9808_mqtt.sh#!/bin/bash # mcp9808_mqtt.sh - send mcp9808 data to MQTT broker # # De temperatuur ophalen temp=$(cat /sys/bus/i2c/devices/1-0018/hwmon/hwmon3/temp1_input) # Omrekenen naar van m°C naar °C met 1 cijfer na de komma temp=$(echo "scale=1; $temp / 1000" | bc) # Temperatuur doorsturen naar MQTT Broker mosquitto_pub -h localhost -t mcp9808/temp -m "$temp"
- Na het opslaan en afsluiten van nano, maken we het script uitvoerbaar met:
pi@raspberrypi:~ $
sudo chmod +x /usr/sbin/mcp9808_mqtt.sh - Om dit script op de achtergrond als server (service) uit te voeren, maken we het volgende systeembestand aan:
pi@raspberrypi:~ $
Met de volgende inhoud:sudo nano /etc/systemd/system/mcp9808_mqtt.service[Unit] Description=Send MCP9808 temp to MQTT Broker [Service] Type=simple ExecStart=/usr/sbin/mcp9808_mqtt.sh
- Om met deze service elke minuut een temperatuur door te sturen, maken we een timer aan met:
pi@raspberrypi:~ $
Met de volgende inhoud:sudo nano /etc/systemd/system/mcp9808_mqtt.timer[Unit] Description=Run mcp9808_mqtt every minute [Timer] OnCalendar=*-*-* *:*:00 Unit=mcp9808_mqtt.service [Install] WantedBy=timers.target
- Nu we alle onderdelen hebben, kunnen we de timer automatisch laten starten bij het opstarten van de Raspberry Pi:
pi@raspberrypi:~ $
sudo systemctl enable mcp9808_mqtt.timerCreated symlink /etc/systemd/system/timers.target.wants/mcp9808_mqtt.timer → /etc/systemd/system/mcp9808_mqtt.timer. - Je kunt de timer ook manueel starten met:
pi@raspberrypi:~ $
sudo systemctl start mcp9808_mqtt.timer - Je kunt het doorgeven van de MCP9808 temperatuurmeting aan MQTT testen met:
pi@raspberrypi:~ $
Indien alles werkt zoals het hoort, krijg je elke minuut een waarde op het scherm. Breek de opdracht af met de sneltoets Ctrl+c.mosquitto_sub -h localhost -v -t mcp9808/tempmcp9808/temp 32.6 MQTT sensorwaarden in Home Assistant integreren
Eerst koppelen we Home Assistant aan de MQTT server. We gebruiken daarvoor de Home Assistant webpagina.- Activeer in Home Assistant het onderdeel Instellingen.
- Open het onderdeel Apparaten & diensten.
- Klik op de knop .
- Zoek naar mqtt.
- Open de categorie MQTT.
- Ga door naar MQTT.
- Uiteindelijk krijg je het MQTT dialoogvenster.
Het enige wat je hier moet invullen is de hostnaam of het IP-adres van de Broker.
In ons geval
localhost(hetzelfde apparaat). - Klik op de knop VERZENDEN.
- Klik op de knop VOLTOOIEN.
- Klik nu bij Geconfigureerd op het paneel MQTT.
- Klik in het paneel Integratie-items op de koppeling CONFIGUREREN.
- Vul in het paneel Luisteren naar 'onderwerp' bij Onderwerp om op te abonneren ons onderwerp (topic) in:
mcp9808/temp. - Klik op de koppeling BEGIN MET LUISTEREN. Daaronder moet nu elke minuut een temperatuurmeting verschijnen.
- Om de temperatuurmetingen in het Overzicht weer te geven en Home Assistant ermee aan de slag te laten gaan, moeten we opnieuw het configuratiebestand aanpassen.
Dat kunnen we enkel door ons aan te melden als homeassistant gebruiker:
pi@raspberrypi:~ $
sudo -u homeassistant -H -shomeassistant@raspberrypi:/home/pi $cd - We passen de configuratie aan met nano:
homeassistant@raspberrypi:~ $
En voegen de volgende regels toe:nano ~/.homeassistant/configuration.yamlmqtt: sensor: - name: "Temperatuur Raspberry Pi" state_topic: "mcp9808/temp" device_class: temperature unit_of_measurement: "°C"
- Sla de aanpassing op, controleer de configuratie en herstart Home Assistant om de sensor in het Overzicht weer te geven.
- Daar we klaar zijn met het configureren van Home Assistant, kunnen we terug afmelden:
homeassistant@raspberrypi:~ $
exitexit
- Om de 1-Wire temperatuursensor DS18B20 aan Home Assistant toevoegen gebruiken we eveneens MQTT:
- Met behulp van een script sturen we de temperatuur van onze DS18B20 sensor door naar de MQTT server.
Maak met de teksteditor nano het script aan:
pi@raspberrypi:~ $
Met de volgende inhoud:sudo nano /usr/sbin/ds18b20_mqtt.sh# ds18b20_mqtt.sh - send DS18B20 data to MQTT broker
#
# De temperatuur ophalen
pinctrl set 4 ip pu
temp=$(cat /sys/bus/w1/devices/28-*/w1_slave | tail -1 | awk -F 't=' '{ print$2 }')
# Omrekenen naar van m°C naar °C met 1 cijfer na de komma
temp=$(echo "scale=1; $temp / 1000" | bc)
# Temperatuur doorsturen naar MQTT Broker
mosquitto_pub -h localhost -t ds18b20/temp -m "$temp" - Na het opslaan en afsluiten van nano, maken we het script uitvoerbaar met:
pi@raspberrypi:~ $
sudo chmod +x /usr/sbin/ds18b20_mqtt.sh - Om dit script op de achtergrond als server (service) uit te voeren, maken we het volgende systeembestand aan:
pi@raspberrypi:~ $
Met de volgende inhoud:sudo nano /etc/systemd/system/ds18b20_mqtt.service[Unit] Description=Send DS18B20 temp to MQTT Broker [Service] Type=simple ExecStart=/usr/sbin/ds18b20_mqtt.sh
- Om met deze service elke minuut een temperatuur door te sturen, maken we een timer aan met:
pi@raspberrypi:~ $
Met de volgende inhoud:sudo nano /etc/systemd/system/ds18b20_mqtt.timer[Unit] Description=Run ds18b20_mqtt every minute [Timer] OnCalendar=*-*-* *:*:00 Unit=ds18b20_mqtt.service [Install] WantedBy=timers.target
- Nu we alle onderdelen hebben, kunnen we de timer automatisch laten starten bij het opstarten van de Raspberry Pi:
pi@raspberrypi:~ $
sudo systemctl enable ds18b20_mqtt.timerCreated symlink /etc/systemd/system/timers.target.wants/ds18b20_mqtt.timer → /etc/systemd/system/ds18b20_mqtt.timer. - Je kunt de timer ook manueel starten met:
pi@raspberrypi:~ $
sudo systemctl start ds18b20_mqtt.timer - Je kunt het doorgeven van de DS18B20 temperatuurmeting aan MQTT testen met:
pi@raspberrypi:~ $
Indien alles werkt zoals het hoort, krijg je elke minuut een waarde op het scherm. Breek de opdracht af met de sneltoets Ctrl+c.mosquitto_sub -h localhost -v -t ds18b20/tempds18b20/temp 25.3 - Nu kunnen we de DS18B20 temperatuursensor toevoegen aan Home Assistant. We gebruiken daarvoor de Home Assistant webpagina.
- Activeer in Home Assistant het onderdeel Instellingen.
- Open het onderdeel Apparaten & diensten.
- Klik bij Geconfigureerd op het paneel MQTT.
- Klik in het paneel Integratie-items op de koppeling CONFIGUREREN.
- Vul in het paneel Luisteren naar 'onderwerp' bij Onderwerp om op te abonneren ons onderwerp (topic) in:
ds18b20/temp. - Klik op de koppeling BEGIN MET LUISTEREN. Daaronder moet nu elke minuut een temperatuurmeting verschijnen.
- Om de temperatuurmetingen in het Overzicht weer te geven en Home Assistant ermee aan de slag te laten gaan, moeten we opnieuw het configuratiebestand aanpassen.
Dat kunnen we enkel door ons aan te melden als homeassistant gebruiker:
pi@raspberrypi:~ $
sudo -u homeassistant -H -shomeassistant@raspberrypi:/home/pi $cd - We passen de configuratie aan met nano:
homeassistant@raspberrypi:~ $
En voegen de volgende regels onder de eerste MQTT sensor toe:nano ~/.homeassistant/configuration.yamlsensor: - name: "Kamertemperatuur" state_topic: "ds18b20/temp" device_class: temperature unit_of_measurement: "°C"
- Sla de aanpassing op, controleer de configuratie en herstart Home Assistant om de sensor in het Overzicht weer te geven.
- Daar we klaar zijn met het configureren van Home Assistant, kunnen we terug afmelden:
homeassistant@raspberrypi:~ $
exitexit
- Met behulp van een script sturen we de temperatuur van onze DS18B20 sensor door naar de MQTT server.
Maak met de teksteditor nano het script aan:
- Tasmota WiFi schakelaar toevoegen aan Home Assistant.
- Daarvoor gebruiken we terug MQTT.
Externe apparaten (zoals draadloze schakelaars en sensoren) kunnen uit veiligheidsoverwegingen standaard geen contact maken met onze Mosquito MQTT server.
We geven de toestemming door in het configuratiebestand met nano:
pi@raspberrypi:~ $
De volgende regels achteraan toe te voegen:sudo nano /etc/mosquitto/mosquitto.conflistener 1883 0.0.0.0 allow_anonymous true
- Na het opslaan en afsluiten van nano, herstarten we de Mosquito MQTT server:
pi@raspberrypi:~ $
sudo systemctl restart mosquitto.service - Je kunt naar alle MQTT berichten luisteren, met de volgende opdracht:
pi@raspberrypi:~ $
mosquitto_sub -h localhost -v -t "#"tele/tasmota_15D8A8/LWT Online cmnd/tasmota_15D8A8/POWER (null) tele/tasmota_15D8A8/INFO1 {"Info1":{"Module":"Sonoff Basic","Version":"14.1.0(release-tasmota)","FallbackTopic":"cmnd/DVES_15D8A8_fb/","GroupTopic":"cmnd/tasmotas/"}} tele/tasmota_15D8A8/INFO2 {"Info2":{"WebServerMode":"Admin","Hostname":"tasmota-15D8A8-6312","IPAddress":"192.168.129.40"}} tele/tasmota_15D8A8/INFO3 {"Info3":{"RestartReason":"Software/System restart","BootCount":29}} stat/tasmota_15D8A8/RESULT {"POWER":"OFF"} stat/tasmota_15D8A8/POWER OFF domoticz/in {"idx":3,"nvalue":0,"svalue":"","Battery":100,"RSSI":10} mcp9808/temp 31.4 ds18b20/temp 24.0 tele/tasmota_15D8A8/STATE {"Time":"2024-08-17T15:56:04","Uptime":"0T00:00:10","UptimeSec":10,"Heap":26,"SleepMode":"Dynamic","Sleep":50,"LoadAvg":25,"MqttCount":1,"POWER":"OFF","Wifi":{"AP":1,"SSId":"Proximus-Home-388355","BSSId":"F0:4D:D4:0A:B6:D6","Channel":11,"Mode":"11n","RSSI":100,"Signal":-28,"LinkCount":1,"Downtime":"0T00:00:04"}} - En als je een Tasmota (of ander apparaat) aan de Mosquito MQTT server (broker) op de Raspberry Pi hebt gekoppeld, verschijnen alle berichten op het scherm.
- Om een Tasmota schakelaar aan onze MQTT Broker te koppelen, surf je naar de webpagina van de Tasmota schakelaar
- Klik op de knop .
- Daarna op de knop .
- Plaats een vinkje bij de optie MQTT enable.
- Klik op de knop Save en laat de Tasmota schakelaar herstarten.
- Klik op de knop .
- Daarna op de knop .
- Bij Host() vul je het IP adres van onze Mosquito MQTT Broker in (onze Raspberry Pi).
- Aangezien we geen MQTT gebruiker en wachtwoord hebben ingesteld, mag je de velden User en Password wissen.
- Klik op de knop waardoor het Tasmota apparaat herstart om de aangepaste instellingen te activeren.
- Het enige wat ons nu nog te doen staat is het toevoegen van de Tasmota schakelaar aan Home Assistant. Activeer daarvoor op de Home Assistant webpagina het onderdeel Instellingen.
- Open het onderdeel Apparaten & diensten.
- Klik op de knop .
- Zoek naar tasmota.
- Klik op het item Tasmota.
- Klik in de lijst Ontdekt op het item Tasmota.
- Klik in het dialoogvenster met de vraag Wil je Tasmota instellen? op de knop .
- Klik in het dialoogvenster met Gelukt! op de knop .
- In het onderdeel Overzicht vind je nu de Tasmota schakelaar en kan je hem bedienen.
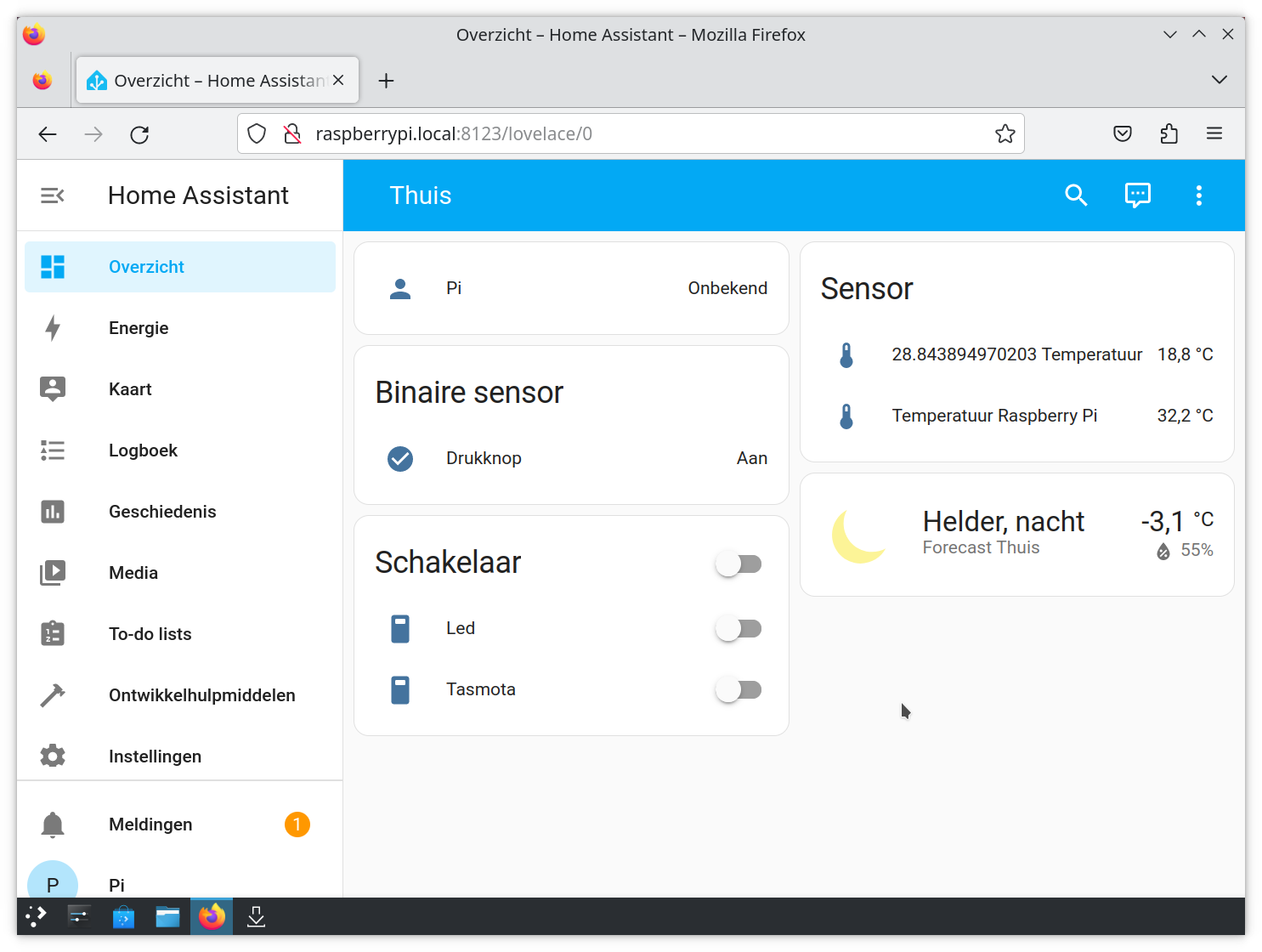
- Daarvoor gebruiken we terug MQTT.
Externe apparaten (zoals draadloze schakelaars en sensoren) kunnen uit veiligheidsoverwegingen standaard geen contact maken met onze Mosquito MQTT server.
We geven de toestemming door in het configuratiebestand met nano:
- Zoals alle software en systemen, moet je HomeAssistant regelmatig opwaarderen (updaten).
Let op dit kan lang duren en heeft veel schijfruimte nodig (zeker niet uitvoeren op een SD-kaart van 8GB):
sudo -u homeassistant -H -s source /srv/homeassistant/bin/activate pip3 install --upgrade homeassistant
- Home Assistant lijkt in het begin moeilijk, maar is zeer veelzijdig.
Door zijn hoge populariteit vind je enorm veel instructie video's op het internet.
Daarnaast bestaan er ook veel geschreven stap voor stap handleiding.
En misschien de belangrijkste bron van informatie kan je vinden op de webpagina van Home Assistant zelf.
Veel succes.
Domoticz
Tijd voor een andere domotica-controller. Home Assistant is een modern voorbeeld, zowel qua vormgeving als qua techniek. Domoticz is een conservatiever voorbeeld. Domoticz bestaat al veel langer dan Home Assistant en is dus volwassener. Op het eerste zicht lijkt Domotics eenvoudiger om mee te werken, maar hoe meer je wilt, hoe complexer het wordt. Dit is vooral te wijten aan de mengelmoes van gebruikte technieken.- Voor we van start gaan met Domoticz stoppen we Home Assistant met de opdracht:
pi@raspberrypi:~ $
sudo systemctl stop home-assistant@homeassistant.service - Home Assistant schakel je bij het opstarten van de Raspberry Pi uit met:
pi@raspberrypi:~ $
Je kunt Home Assistant volledig van de SD kaart verwijderen met de opdracht:sudo systemctl disable home-assistant@homeassistant.serviceRemoved "/etc/systemd/system/multi-user.target.wants/home-assistant@homeassistant.service".pi@raspberrypi:~ $
sudo rm -r /home/homeassistant - Download en installeer de software:
pi@raspberrypi:~ $
sudo bash -c "$(curl -sSfL https://install.domoticz.com)" - Volg de richtlijnen van de installatie-assistent.
- Voor we van start gaan met Domoticz stoppen we Home Assistant met de opdracht:
- Domoticz bedien en configureer je met een webpagina.
- Surf op de Raspberry Pi naar http://localhost:8080 of vanaf een ander apparaat naar http://raspberrypi.local:8080.
Je moet je aanmelden met de standaard gebruikersnaam
adminmet het wachtwoorddomoticz. Automatisch wordt je doorgestuurd naar het Dashboard van Domoticz. Dit is een startpagina die je zelf kunt samenstellen. - Bovenaan rechts op de webpagina staan menuknoppen met pictogrammen. Indien deze knoppen geen tekst bevatten, maak je het venster breder om de knopnamen zichtbaar te maken.
- We beginnen met de instellingen die je kunt bereiken via het menu Setup met het pictogram met een moersleutel en schroevendraaier. Selecteer in het vervolgmenu Settings.
- Verander de taal (Language) naar Nederlands (Dutch).
- De locatie gegevens zijn nodig voor het berekenen van de zonsopgang en -ondergang. De breedtegraad (Latitude) en lengtegraad (Longitude) zijn de coördinaten van uw woonplaats de je via een dialoogvenster (koppeling Here) kunt bepalen. Bepaal de locatie van uw woonplaats en vul deze in. Om de instellingen toe te passen, klik je op de knop Apply Settings.
- Om het wachtwoord aan te passen open je het vervolgmenu Instellingen en selecteer je Mijn profiel. Geef het oude (standaard) wachtwoord in en tweemaal het nieuwe wachtwoord. Dit moet je zeker doen als je van plan bent Domoticz te gebruiken. Als je Domoticz ook buiten jouw eigen lokale netwerk wilt bedienen, bijvoorbeeld via het internet op verplaatsing, heb je een MyDomoticz account nodig.
- Surf op de Raspberry Pi naar http://localhost:8080 of vanaf een ander apparaat naar http://raspberrypi.local:8080.
Je moet je aanmelden met de standaard gebruikersnaam
- Laten we ook nu weer beginnen met de LED.
Daarvoor maken we scripts om de Led via Domoticz in en uit te schakelen.
- Om de Led in te schakelen, maak je het script ledon.sh aan in de Domotics map met scripts:
pi@raspberrypi:~ $
Met de volgende inhoud:nano domoticz/scripts/ledon.sh#!/bin/bash
pinctrl set 12 op dhNa het opslaan van het script en het afsluiten van nano, maak je het script uitvoerbaar:
pi@raspberrypi:~ $
nano domoticz/scripts/ledon.sh - Herhaal deze werkwijze om de Led uit te schakelen door het script domoticz/scripts/ledoff.sh aan te maken met de inhoud:
#!/bin/bash
Vergeet niet het script uitvoerbaar te maken.
pinctrl set 12 op dl - Daarna moeten we Domoticz vertellen welke domotica hardware we gebruiken. Daar we zelf scripts (stuurprogramma's) hebben aangemaakt, voegen we als volgt Dummy hardware toe aan Domoticz. Open het menu Instellingen en activeer je de pagina Hardware.
- Geef de toe te voegen hardware een Naam (bijvoorbeeld: GPIO Raspberry Pi). Het Type hardware wordt in ons geval Dummy (Does nothing, use for virtual switches only). De Gegevens Timeout is voor onze toepassing van geen belang.
- Voeg de pas ingestelde hardware toe door op de knop Toevoegen te klikken. Deze wordt dan in de hardwarelijst weergeven van waaruit je geselecteerde hardware kunt aanpassen en verwijderen.
- Nu kan je de LED aangesloten op GPIO12 in Domoticz aansturen. Om onze LED toe te voegen, klik je in de regel met de Dummy hardware op de knop .
- Geef de Viruele Sensor de Naam
LEDen het Sensor TypeSchakelaar. - Klik op de knop om de LED schakelaar aan de pagina met lampen toe te voegen.
- Activeer de pagina Schakelaars.
- Om de scripts aan de LED schakelaar te koppelen, klik in het LED paneel op knop .
- Geef de Aan actie optie de waarde
script://ledon.sh. - Geef de Uit actie optie de waarde
script://ledoff.sh. - Klik op de knop .
- Domoticz meldt dat de LED Uit staat. Klik in het LED paneel op het picogram met de lamp om de LED aan en terug uit te zetten. Via de Log-knop kom je te weten wanneer de LED heeft gebrand. Met de knop Terug keer je terug naar de pagina met de lampen.
- Met de knop Timers kan je bepalen wanneer de lamp in- en uitgeschakeld wordt (bijvoorbeeld voor tuinverlichting).
- Met de knop Notificaties kan je meldingen instellen bij het in- of uitschakelen van de LED.
- Door op het ster pictogram te klikken, voeg je de LED toe aan de Dashboard pagina waardoor je deze van daaruit kunt bedienen. Doen en testen.
- Om de Led in te schakelen, maak je het script ledon.sh aan in de Domotics map met scripts:
- Dan is het nu de beurt aan onze drukknop.
Daar Domoticz de GPIO functies van de Raspberry Pi niet ondersteunt gaan we de status van de drukknop via MQTT berichten doorgeven.
We beginnen met het koppelen van de Mosquito (zie Mosquito server installeren) MQTT server aan Domoticz:
- Activeer bij Instellingen de pagina Hardware.
- We voegen de Mosquito Broker toe met als
Naam: Mosquito
De rest van de instellingen mag je standaard laten staan. De Onderwerp IN en UIT voorvoegsels staan normaal ook al goed. Klik op de knop .
Type: MQTT Client Gateway with LAN interface
Remote address:: 127.0.0.1
Onderwerp IN voorvoegsel: domoticz/in
Onderwerp UIT voorvoegsel: domoticz/out - Daarna maken we om MQTT berichten te verwerken op dezelfde manier MQTT Hardware toe met als
Naam: MQTT
Type: Dummy (Does nothing, use for virtual switches only)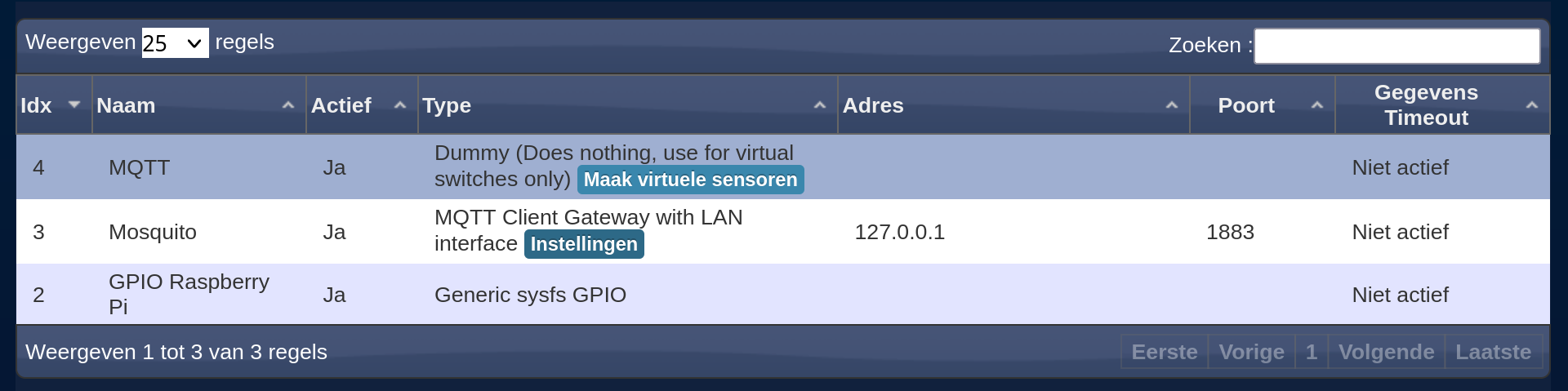
- Nu kunnen we voor het drukknop MQTT bericht een virtuele sensor aanmaken.
Klik bij de MQTT Dummy Hardware op de knop .
Geef de virtuele sensor de Naam
Drukknopen gebruik als Sensor TypeSchakelaar. - Activeer bij Instellingen de pagina Apparaten.

- Je kunt de werking testen door de volgende opdracht uit te voeren, zorg er wel voor dat
idxwaarde overeenkomt met de waarde in de Domoticz tabel (zie afbeelding):pi@raspberrypi:~ $
In de Data kolom van de MQTT Drukknop moet On verschijnen. Dit kan je ook waarnemen op de pagina met de Schakelaars. De opdracht met het MQTT bericht om de drukknop uit te schakelen is:mosquitto_pub -h localhost -t "domoticz/in" -m '{"command": "switchlight", "idx": 2, "switchcmd": "On" }'pi@raspberrypi:~ $
mosquitto_pub -h localhost -t "domoticz/in" -m '{"command": "switchlight", "idx": 2, "switchcmd": "Off" }' - De volgende stap bestaat uit het aanmaken van een script om constant GPIO 8 in de gaten te houden en veranderingen via een MQTT bericht aan Domoticz te melden.
Maak het script aan:
pi@raspberrypi:~ $
Met de volgende inhoud:nano drukknop.sh#!/bin/bash
# GPIO input naar MQTT bericht voor Domoticz
# Pas indien nodig de volgende parameters aan
GPIO=8
Idx=2
# Initialiseer GPIO 8 als input met standaard hoog (pull up)
pinctrl set $GPIO ip pu
# Oneindig lang worden veranderingen gemeld
# Breek het programma af met Ctrl+c
while :
do
# Wacht op het indrukken van de drukknop
while :
do
pir=$(pinctrl get $GPIO)
if [[ $pir == *"lo"* ]]; then
break
fi
sleep 1
done
echo "Drukknop is ingedrukt."
mosquitto_pub -h localhost -t "domoticz/in" -m '{"command": "switchlight", "idx": '$Idx', "switchcmd": "On" }'
# Wacht tot de drukknop niet meer wordt ingedrukt
while :
do
pir=$(pinctrl get $GPIO)
if [[ $pir == *"hi"* ]]; then
break
fi
sleep 1
done
echo "Drukknop is niet ingedrukt."
mosquitto_pub -h localhost -t "domoticz/in" -m '{"command": "switchlight", "idx": '$Idx', "switchcmd": "Off" }'
done - Maak het script uitvoerbaar:
pi@raspberrypi:~ $
chmod +x drukknop.sh - Test het script:
pi@raspberrypi:~ $
Controleer daarbij of Domoticz reageert op het indrukken van de drukknop. Breek de opdracht af door de sneltoets Ctrl+c te drukken../drukknop.shDrukknop is ingedrukt. Drukknop is niet ingedrukt. ^C - Nu we zeker zijn dat het script werkt, gaan we het automatisch laten starten.
Verplaats daarvoor het script naar een veilige systeemmap:
pi@raspberrypi:~ $
sudo mv drukknop.sh /usr/sbin/drukknop.sh - Maak een startscript aan:
pi@raspberrypi:~ $
Met de volgende inhoud:sudo nano /etc/systemd/system/drukknop.service[Unit]
Description=Drukknop Domoticz MQTT
After=network-online.target
[Service]
# Activeer de volgende regel om de start van deze dienst 30 seconden uit te stellen
#ExecStartPre=/usr/bin/sleep 30
Type=simple
ExecStart=/usr/sbin/drukknop.sh
Restart=always
[Install]
WantedBy=multi-user.target - We brengen het systeem op de hoogte van de aanpassing:
pi@raspberrypi:~ $ s
udo systemctl --system daemon-reload - En voeren een test uit:
pi@raspberrypi:~ $
sudo systemctl start drukknop.service - Indien Domoticz reageert op het indrukken van de drukknop, kunnen we het script opnemen in de startprocudre van het systeem:
pi@raspberrypi:~ $
sudo systemctl enable drukknop.serviceCreated symlink /etc/systemd/system/multi-user.target.wants/drukknop.service → /etc/systemd/system/drukknop.service. - Met de volgende opdracht kunnen we meldingen van het script opvragen:
pi@raspberrypi:~ $
sudo systemctl status drukknop.service
● drukknop.service - Drukknop Domoticz MQTT
Loaded: loaded (/etc/systemd/system/drukknop.service; disabled; preset: enabled)
Active: active (running) since Tue 2024-08-27 18:37:18 CEST; 38s ago
Main PID: 3163 (drukknop.sh)
Tasks: 2 (limit: 4444)
CPU: 108ms
CGroup: /system.slice/drukknop.service
├─3163 /bin/bash /usr/sbin/drukknop.sh
└─3252 sleep 1
aug 27 18:37:18 raspberrypi systemd[1]: Started drukknop.service - Drukknop Domoticz MQTT.
aug 27 18:37:29 raspberrypi drukknop.sh[3163]: Drukknop is ingedrukt.
aug 27 18:37:30 raspberrypi drukknop.sh[3163]: Drukknop is niet ingedrukt. - Je kunt het script stoppen met:
pi@raspberrypi:~ $
sudo systemctl stop drukknop.service - Zorg dat het drukknop MQTT script draait (werkt).
- Je kunt op de pagina Schakelaars de Drukknop een ander pictogram geven via de knop . Pas de optie Schakelaar type bijvoorbeeld aan naar Contact. En bevestig de aanpassing met de knop .
- Nu willen we natuurlijk dat als we de drukknop indrukken, de LED oplicht.
- Eerst moeten we de verschillende toestanden (states) van de drukknop nagaan. Dit kan via het menu Instellingen op de pagina Apparaten. De toestand kan je vinden in de kolom Data van de Drukknop. Bij mij krijgt de Drukknop de toestand Open bij het indrukken van de drukknop. Wanneer de drukknop niet wordt ingedrukt, heeft die bij mij de toestand Closed.
- Daarna selecteer je in het menu Instellingen in het submenu Meer opties de pagina Gebeurtenissen. Op deze pagina kan je scripts schrijven die een actie uitvoeren bij het voorkomen van een gebeurtenis (event).
- Maak een nieuwe gebeurtenis ( tabbladknop) van het type (scripttaal) Blockly.
- Activeer de optie met de Aan knop.
- Geef de gebeurtenis een naam: LED aan.
- Bij Trigger (webpagina desnoods breder maken om alle onderdelen zichtbaar te maken) selecteer je de soort gebeurtenis waarop gereageerd moet worden, in ons geval een gebeurtenis afkomstig van het domotica apparaat (Device) Drukknop.
- De grafische programmeeromgeving is bedoeld om het zo eenvoudig mogelijk te houden, maar dit maakt het allemaal nogal omslachtig. Sleep vanuit de groep Control de Als-Dan (bovenste If Do) structuur naar het middelste paneel.
- Vanuit de groep Logic sleep je het onderdeel om twee onderdelen te vergelijken (bovenste pictogram) tot het past in het If gedeelte (je hoort een klik als het past).
- We moeten de toestand van de drukknop nagaan. Sleep uit de groep Devices > Switches het A-F pictogram naar het eerste gaatje van de vergelijking. Zorg dat Drukknop achter A-F staat (vervolgkeuzelijst).
- Sleep uit de groep Logic het derde pictogram met de toestand On naar het tweede gaatje van de vergelijking. Verander met de vervolgkeuzelijst de toestand On naar Open. De toestand waarin de drukknop zich bevindt, kan je weergeven door terwijl je op de drukknop drukt op de knop Show current states te klikken.
- Voor het Do gedeelte van de If Do structuur ga je op dezelfde manier te werk.
Het volledige script wordt:
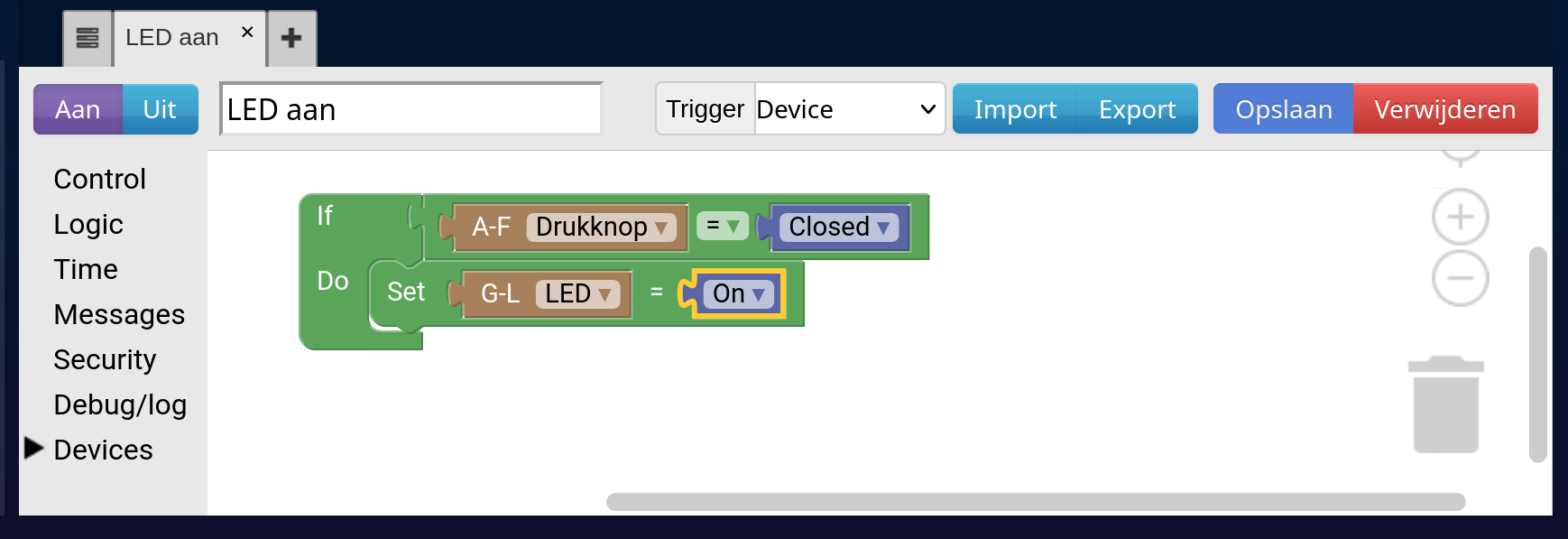
- In mensentaal: als de drukknop ingedrukt wordt, moet de LED ingeschakeld worden. Klik op de knop Opslaan om het script op te slaan.
- Druk op de drukknop om het script te testen, de LED moet oplichten.
- Herhaal deze werkwijze om de LED uit te schakelen als je niet op de drukknop drukt.
- Test uw aanpassingen.
- Nu willen we de LED na 10 minuten automatisch uitschakelen (traphal situatie).
- Pas het script LED Aan als volgt aan:
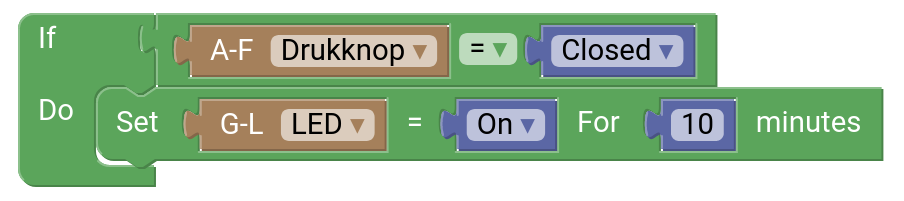
- Dit aanpaste script zorgt dat de LED 10 minuten oplicht en dan automatisch terug wordt uitgeschakeld. Bij het testen (handiger met 1 minuut vertraging) merk je al vlug dat dit niet werkt. De LED wordt direct bij het loslaten van de drukknop uitgeschakeld. Dit komt door het script dat je schreef voor het uitschakelen van de LED. Met andere woorden, deactiveer dit script met de knop en het script LED Aan werkt perfect.
- Pas het script LED Aan als volgt aan:
- De Tasmota schakelaar, 1-Wire en I2C temperatuursensor gaan we via MQTT aan Domoticz toevoegen:
- We beginnen met de voorbereidingen in Domoticz:
- Activeer bij Instellingen de pagina Hardware.
- We beginnen met een Tasmota schakelaar door bij de MTTQ Dummy Hardware te klikken op de knop .
Geef de virtuele sensor de Naam
Tasmotaen gebruik als Sensor TypeSchakelaar. - Maak een tweede virtuele sensor voor de I2C temperatuursensor met de Naam
I2C Temperatuuren als TypeTemperatuur. - De laatste viruele sensor die je aanmaakt is voor de 1-Wire temperatuursensor en geef je de Naam
1-Wire Temperatuuren het TypeTemperatuur. - Controleer de aangemaakte virtuele sensoren bij Instellingen op de pagina Apparaten.
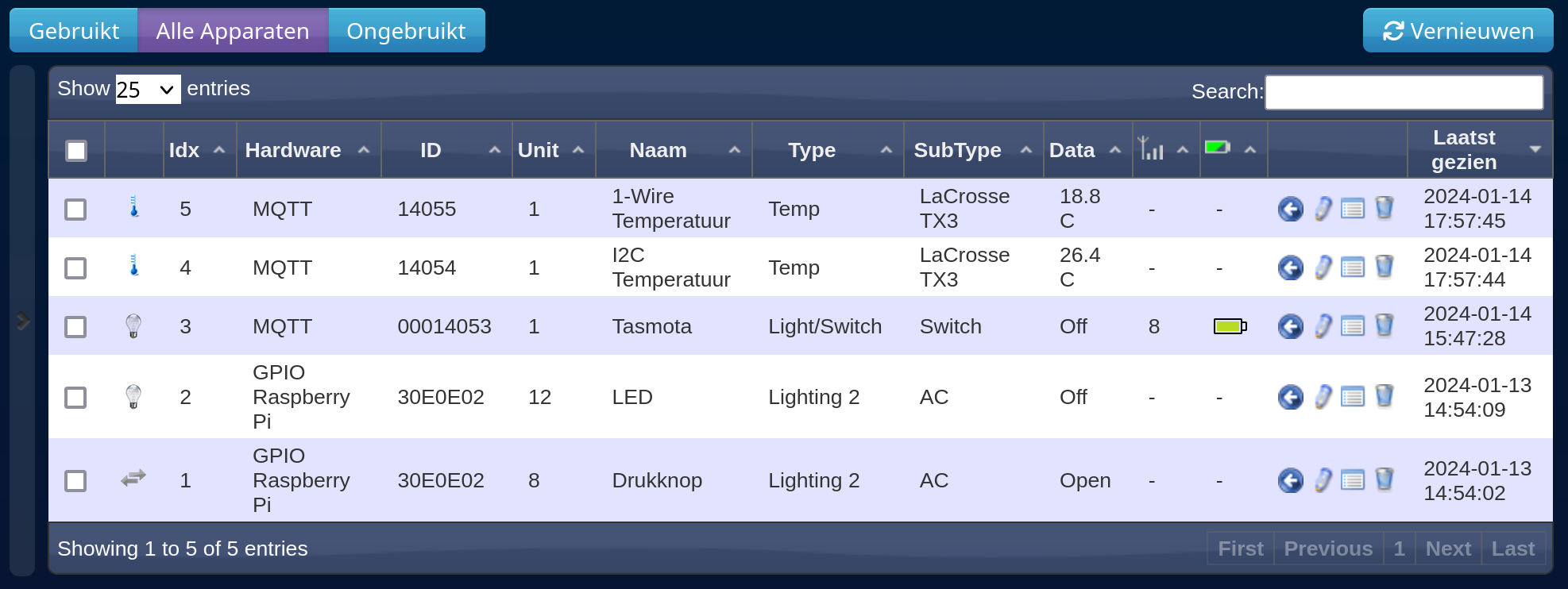
Let op: De kolom Data zal pas van waarden voorzien worden na het koppelen van de sensoren en de Tasmota schakelaar aan onze Mosquito MQTT Broker.
- Tijd om de sensoren, de Tasmota schakelaar en Domoticz via onze MQTT Broker te koppelen:
- Klik op de webpagina van de Tasmota schakelaar op de knop .
- Indien de knop niet aanwezig is, voer je de volgende bewerkingen uit:
- Daarna op de knop .
- Plaats een vinkje bij de optie MQTT enable.
- Klik op de knop Save en laat de Tasmota schakelaar herstarten.
- Klik op knop . Daarna op de knop . Bij Host() vul je het IP adres van onze Mosquito MQTT Broker in (onze Raspberry Pi). Aangezien we geen MQTT gebruiker en wachtwoord hebben ingesteld, mag je de velden User en Password wissen. Klik op de knop waardoor het Tasmota apparaat herstart om de aangepaste instellingen te activeren.
- Ga opnieuw naar en klik op . Voor een Tasmota schakelaar vul je bovenaan bij Idx 1 het Idx getal in dat je kunt terugvinden op de Apparaten pagina bij de Tasmota virtuele sensor in de derde kolom (3 in mijn voorbeeld, zie afbeelding). Klik op de knop .
- Om de I2C en 1-Wire temperatuursensor via MQTT aan Domoticz te koppelen, breiden we het script die we voor Home Assistant gebruikten uit.
- We breiden de MQTT scripts voor Home Assistant (zie Gegevens ophalen en doorsturen naar de MQTT server) uit voor Domoticz:
pi@raspberrypi:~ $
En passen het script aan tot:sudo nano /usr/sbin/mcp9808_mqtt.sh#!/bin/bash
En voor de 1-Wire temperatuur sensor:
# mcp9808_mqtt.sh - send mcp9808 data to MQTT broker
#
# De temperatuur ophalen
temp=$(cat /sys/bus/i2c/devices/1-0018/hwmon/hwmon3/temp1_input)
# Omrekenen naar van m°C naar °C met 1 cijfer na de komma
temp=$(echo "scale=1; $temp / 1000" | bc)
# Temperatuur doorsturen naar MQTT Broker
mosquitto_pub -h localhost -t mcp9808/temp -m "$temp"
mosquitto_pub -h localhost -t domoticz/in -m '{"idx":4,"nvalue":0,"svalue":"'$temp'"}'pi@raspberrypi:~ $
Passen we het script aan tot:sudo nano /usr/sbin/ds18b20_mqtt.sh#!/bin/bash
Bij de
# ds18b20_mqtt.sh - send DS18B20 data to MQTT broker
#
# De temperatuur ophalen
pinctrl set 4 ip pu
temp=$(cat /sys/bus/w1/devices/28-*/w1_slave | tail -1 | awk -F 't=' '{ print$2 }')
# Omrekenen naar van m°C naar °C met 1 cijfer na de komma
temp=$(echo "scale=1; $temp / 1000" | bc)
# Temperatuur doorsturen naar MQTT Broker
mosquitto_pub -h localhost -t ds18b20/temp -m "$temp"
mosquitto_pub -h localhost -t domoticz/in -m '{"idx":5,"nvalue":0,"svalue":"'$temp'"}'mosquitto_pubmet het onderwerp (topic)domoticz/inmoet de"idx":5waarde overeenkomen met de Idx bij Apparaten in Domoticz. Meer info kan je vinden bij Domoticz MQTT webpagina. - Na het opslaan zien we de temperaturen na een tijdje in Domoticz verschijnen.
- We breiden de MQTT scripts voor Home Assistant (zie Gegevens ophalen en doorsturen naar de MQTT server) uit voor Domoticz:
- We beginnen met de voorbereidingen in Domoticz:
- Na het plaatsen van alle onderdelen op het Dashboard (activeren van de sterren), krijg je het volgende Dashboard:
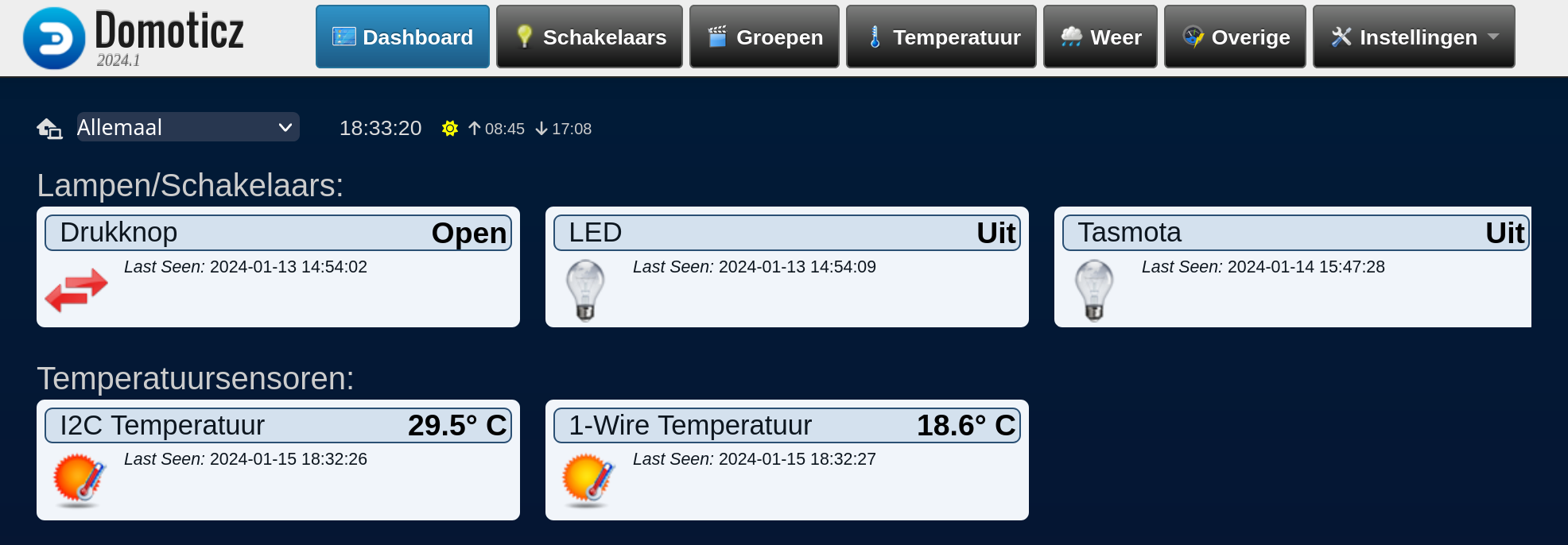
- Afsluitende video over Domoticz: